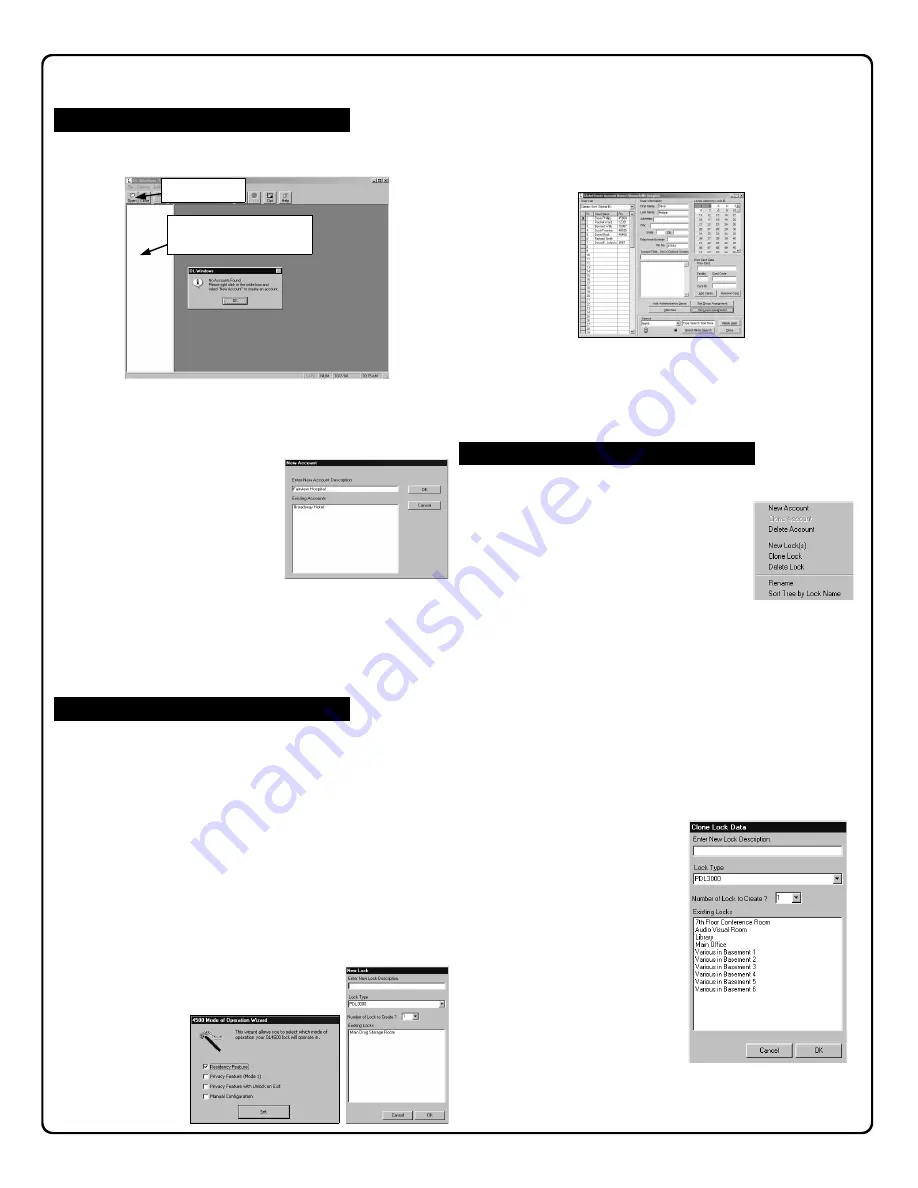
15
Create a New Account
When the DL-Windows screen first opens (below) click the
Open
button located on the toolbar (upper left).
(For new installations, a popup appears with directions). First press
OK
to clear the popup, then (as directed by the popup) using your
mouse, right-click anywhere in this white box (the Account Tree area
at the left), and select
New Account
. The
New Account
dialog
opens.
New Account Description
Ent er the
New Ac count
Description
in the field shown at
right. The Account Description will
typically be the name of the company
or facility where a lock(s) will be
installed. Existing Accounts from
previous installations are also displayed. Click
OK
.
Press the
Global
button. The
Global Users
screen will appear
(below). Programming of User Codes, Programmable Features and
Schedules can now begin.
Note:
The screens that display on
StartUp can be selected under
Options
(press the
Opt
button).
New Lock Description
After entering the new Account description, the
New Lock
dialog
automatically appears (shown below). Type the description of the
new lock, which will typically be the name of the door or department
in the facility. Select the
Type of Lock
to be programmed from the
drop-down list. When finished, click
OK
.
Note:
To add a new lock
to an existing Account, first open any existing lock in the Account,
then right-click in the white column and select
New Lock
. The
Num-
ber of Locks to Create?
field allows you to create multiple locks of
the same lock type. You can also "clone" locks (see next section
named "Right Click Menu").
Note:
If you select a 4000 Series lock,
a special
Mode of Operation Wizard
dialog appears (shown below)
which allows you to select the type of lock programming for that
lock's application. See page 37 for more information about the Pri-
vacy and Residency Features in the PDL4100/DL4100 and
PDL4500/DL4500 series locks. Displayed be-
low is a
New Lock
dialog used for adding new
locks, and a
4500
Series Mode of Op-
eration Wizard
dia-
log:
Create a New Account and Add Locks
Delete an Account
If you wish to delete an Account, right mouse-click the name of the
Account and select
Delete Account
from the menu. A warning
popup will appear, and click
Yes
to confirm, and click
No
to can-
cel.
Add Locks to the Account
For
Global Users
screen field and button definitions, see page
29. For more information about Programming Levels and the
lock default tables, see the individual lock programming instruc-
tions for details.
Right Click Menu
Select an Account, double-click a lock and right-click in the Account
Tree area. The following menu appears:
New Account
and
New Lock
are described
above.
Clone Account
allows you to save time
when creating a new Account by duplicating all
information in an existing Account, with the ex-
ception of the lock information. Therefore, after
cloning an Account, new locks must be added,
but all names, Prox Card and other data in the
Global Users Screen will be duplicated. Select
Delete Account
when you wish to remove an Account from DL-Windows perma-
nently. Press
Yes
in the warning dialog only after you verify the Ac-
count to be deleted.
Clone Lock
allows you to save time when creating a new lock.
Cloning duplicates in the new lock all schedules and Users pro-
grammed from an existing lock. When cloning, the
Clone Lock
Data
screen appears (below), which is very similar to the
New Lock
screen shown previously. In the
Number of Locks to Create?
field,
click the drop-down list to clone up to 2000 locks of the same lock
type.
Note:
All models can be cloned into all other models, with the
following exceptions: DL2800 and DL3000 locks can only clone
each other, and the DL3500 can only
clone itself.
Select
Delete Lock
when you wish to
remove the lock from the Account
permanently. Press
Yes
in the warn-
ing dialog only after you verify the lock
to be deleted.
Note:
You cannot de-
lete the last lock of an Account.
Select
Rename
when you wish to
rename the lock description of the
selected lock.
Sort Tree by Lock Name/LockID
For each Account listed in the white
pane (the
Account Tree
area at the
left), the locks for each Account can
be listed (top to bottom) either by the names of each lock
(alphabetically) or by the LockID number (sequential order as
added).
Open
button
Right mouse-click here
and select
New Account






























