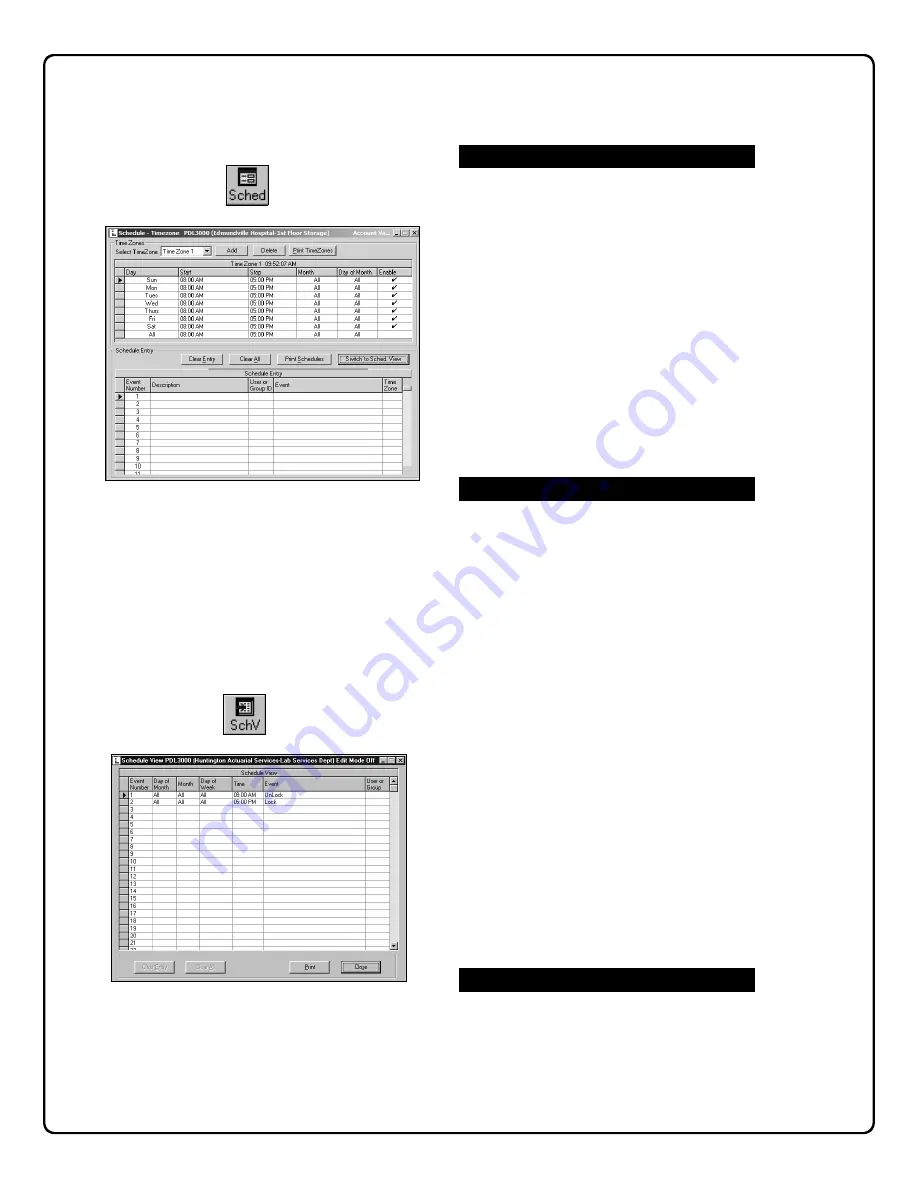
20
Schedules are customized by the use of two screens. The first is the
Schedule
-
Timezone
screen. Click the
Sched
button or click
Window
,
Schedules
to open.
Use the
Schedule
-
Timezone
screen to create schedules. Just as
each schedule consists of two main parts: the action the lock will
perform (an
event
) and a time the event will occur (a
TimeZone
), the
Schedule
-
Timezone
screen contains two main sections:
•
A
TimeZone
section (top) - Allows the creation of
TimeZones
, i.e.
the time(s) the events in the schedule will take place
•
A
Schedule Entry
section (bottom) - Allows the selection of events
the lock will perform and links events to TimeZones.
The second screen is the
Schedule View
screen. Click the
SchV
button or click
Window
,
Schedule View
to open.
The
Schedule View
screen separates the TimeZone(s) for each
schedule, clearly displaying ALL parts of the schedule. The
Schedule
View
screen also displays the schedule as it is executed by the lock
programming. Although the previously described
Schedule
-
Timezone
screen may display only limited TimeZone information, the
complete schedule may in fact consist of multiple events depending on
how the TimeZone was created. Therefore the
Schedule View
screen
is very useful in that it presents the "complete picture", displaying all
parts of the schedule, for each schedule you have to work with.
Note:
Schedules are local to the lock and not shared, while
TimeZones are
global
and will appear in all lock configurations within
an Account.
When selecting the events and TimeZones for your schedules, you
may need to specify the
User or Group ID
in order to complete the
event. The
Description
field is used to display descriptive text for
identification purposes only. The
Event Number
records and monitors
ALL events stored or sent to the lock.
Schedules can be
single-ended
or
double-ended
: single-ended
schedules have a start time only; double-ended schedules have both a
start and stop time. Most schedules are double-ended.
An example of a single-ended schedule is a single "Lock" event with the
TimeZone 1 start time set to 5:00 PM only. This schedule will cause the
device to lock every day at 5:00 PM. An example of a double-ended
schedule is an "Unlock" event with the TimeZone 1 start time set to 8:00
AM and the stop time set to 5:00 PM. This schedule will cause the
device to unlock every day at 8:00 AM and lock at 5:00 PM.
Unlock
– Device unlocks at programmed time.
Lock
– Device locks at programmed time.
Disable Group
– All Users within specified Group become disabled at
the programmed time.
Enable Group
- All Users within specified Group become enabled at
the programmed time.
Disable User
–Specified User is disabled at programmed time.
Enable Group
- Specified User is enabled at programmed time.
Passage Mode by Group 1- Open Window
– Places device into
Passage Mode
(unlocked state) when a member of Group 1
enters their User Code. The Start Time opens the timeframe
where the Group 1 member can enter their code, the Stop Time
ends the timeframe (closes the window).
Note:
If a Group 1 member has placed the device into Passage
Mode, the device will not exit Passage Mode automatically. Be
sure to lock manually or schedule a single-ended
Lock
event to
coincide with the End Time.
Relay Activation by Group 1 – Open Window
– Sets a timeframe
where if a Group 1 member enters their User Code, a relay
activation is sent. An example application of the relay is to disarm
an alarm control panel.
Enable Group 4 by Group 1- Open Window
– Sets a timeframe
where if a Group 1 member enters their User Code, all members
of Group 4 will become enabled.
Note:
Group 4 will remain enabled if a Group 1 member has
entered within the specified time. Be sure to disable Group 4
manually, or schedule a single-ended
Disable Group
event to
coincide with the End Time.
The
Schedule View
screen can be used to verify the full details of
each schedule, allowing you to review the arrangement of the start and
stop times for each event. The
Schedule View
screen is also intended
to be used to view existing schedules received from installed locks.
Creating Schedules and TimeZones
Working with Schedules
Switching to Schedule View
Event Types






























