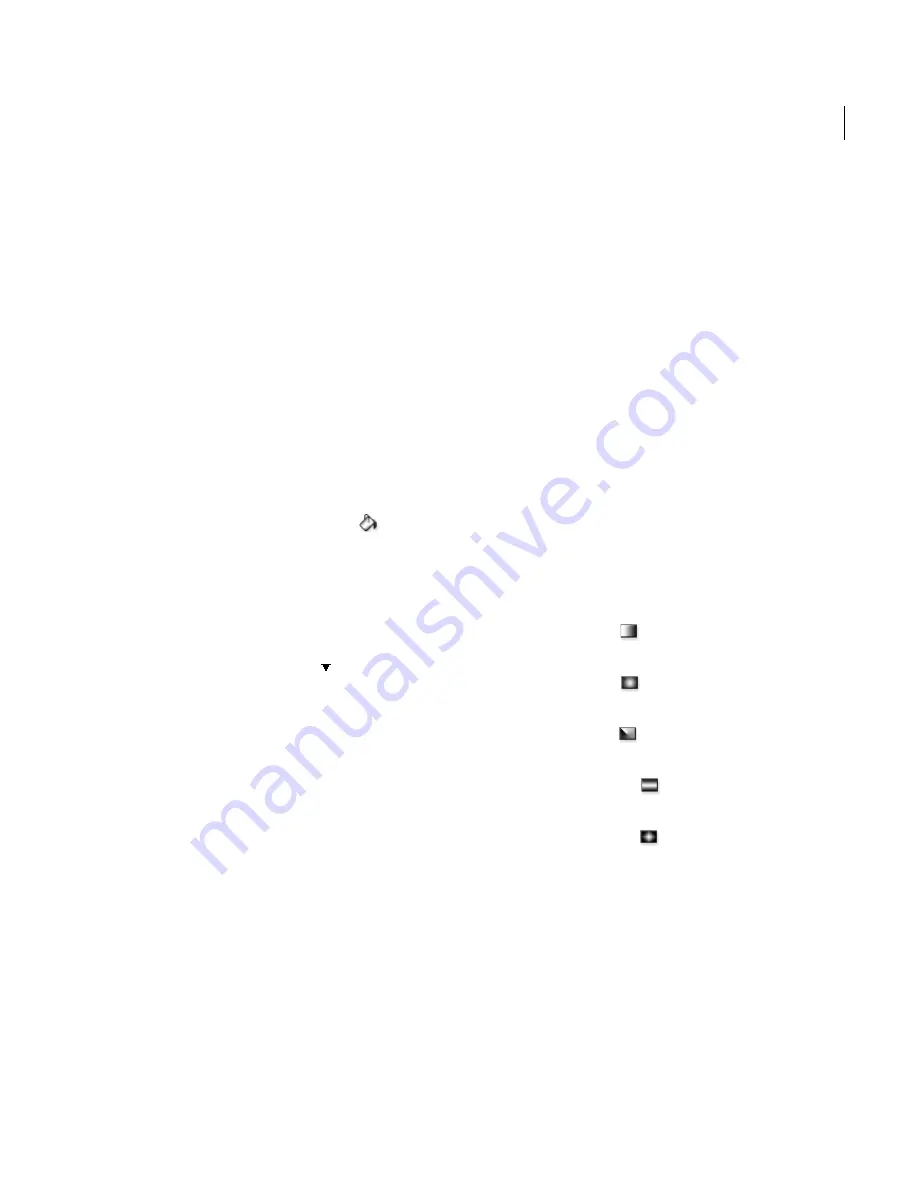
147
ADOBE PHOTOSHOP ELEMENTS 2.0
User Guide
8
Click OK to stroke the selection or layer.
Using the paint bucket tool
The paint bucket tool fills an area that is similar in
color value to the pixels you click. You can fill an
area with the foreground color or a pattern.
Note:
If you don’t want to fill transparent areas on a
layer, lock the layer’s transparency in the Layers
palette. (See “Locking layers” on page 107.)
To use the paint bucket tool:
1
Specify a foreground color. (See “Selecting
foreground and background colors” on page 127.)
2
Select the paint bucket tool
.
3
In the options bar, choose whether to fill the
selection with the foreground color, or with a
pattern. (See “Filling and tracing selections and
layers” on page 144.)
4
If you chose to fill the selection with a pattern,
click the inverted arrow next to the pattern
sample, and select a pattern for the fill. (See “Using
adjustment and fill layers” on page 101.)
5
Specify a blending mode and opacity for the
paint. (See “Setting options for painting and
editing tools” on page 135.)
6
Enter the tolerance for the fill.
The tolerance defines how similar in color filled
pixel must be. Values can range from 0 to 255. A
low tolerance fills pixels with color values very
similar to the pixel you click. A high tolerance fills
pixels that have a broader range of colors.
7
To smooth the edges of the filled selection,
select Anti-aliased. (See “Softening the edges of a
selection” on page 121.)
8
To fill only pixels in a contiguous group with the
one you click, select Contiguous. Deselect this
option to fill all similar pixels in the image.
9
To fill pixels based on all layers visible in the
document window, select All Layers.
(See “Sampling from all layers” on page 108.)
10
Click the part of the image you want to fill.
All specified pixels within the specified tolerance
are filled with the foreground color or pattern.
Using the gradient tools
The gradient tools create a gradual blend between
multiple colors. You can choose from existing
gradient fills or create your own.
Linear gradient
Shades from the starting point
to the ending point in a straight line.
Radial gradient
Shades from the starting point
to the ending point in a circular pattern.
Angle gradient
Shades in a counterclockwise
sweep around the starting point.
Reflected gradient
Shades using symmetric
linear gradients on either side of the starting point.
Diamond gradient
Shades from the starting
point outward in a diamond pattern. The ending
point defines one corner of the diamond.






























