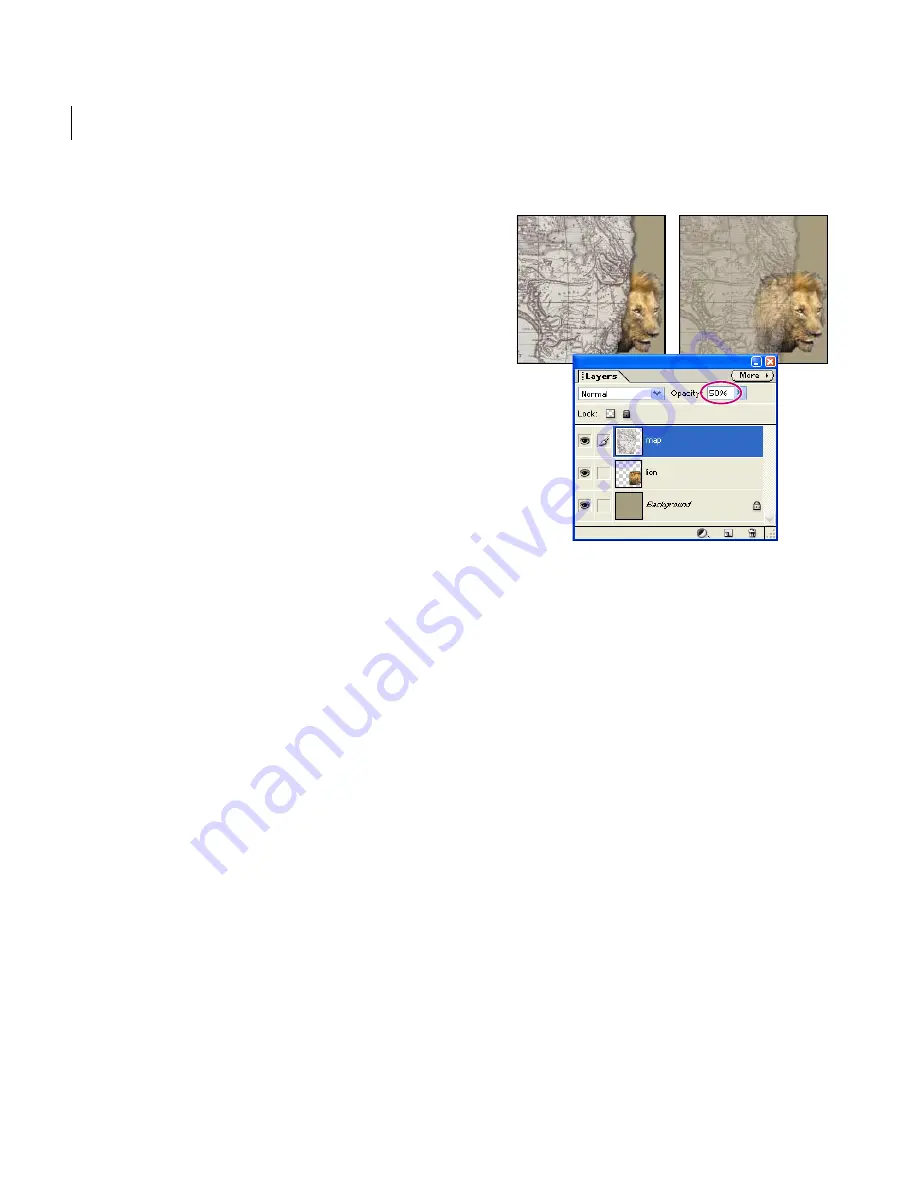
CHAPTER 6
100
Using Layers
To link layers:
1
Select a layer in the Layers palette.
2
Click in the column immediately to the left of
any layers you want to link to the active layer. The
link icon appears in the column.
To unlink layers:
In the Layers palette, click the link icons to
remove them.
Specifying opacity and blending
options
Keep in mind that a layer’s opacity and blending
mode interact with the opacity and mode of
painting tools. For example, consider a layer that
uses Dissolve mode and an opacity of 50%. If you
paint on this layer with the paintbrush tool set to
Normal mode with an opacity of 100%, the paint
appears in Dissolve mode with a 50% opacity.
Likewise, consider a layer that uses Normal mode
and 100% opacity. If you use the eraser tool with
an opacity of 50%, only 50% of the paint disap-
pears from this layer as you erase.
Specifying opacity
A layer’s opacity determines to what degree it
obscures or reveals the layer beneath it. A layer
with 1% opacity appears nearly transparent, while
one with 100% opacity appears completely
opaque. Transparent areas remain transparent no
matter what opacity setting you use.
Map layer with 100% opacity and map layer with 50%
opacity
To specify opacity for a layer:
1
Select the layer in the Layers palette.
2
In the Layers palette, enter a value between 0
and 100 for Opacity, or drag the Opacity pop-up
slider.
Specifying layer blending modes
You use layer blending modes to determine how a
layer blends with pixels in layers beneath it. By
applying modes to layers, you can create a variety
of special effects. For a description of each
blending mode, see “Selecting a blending mode”
on page 135.






























