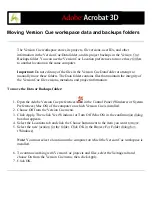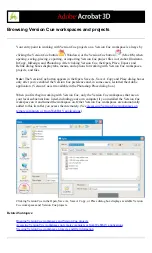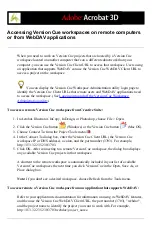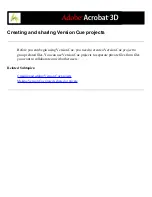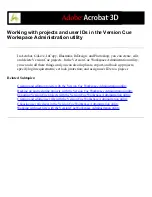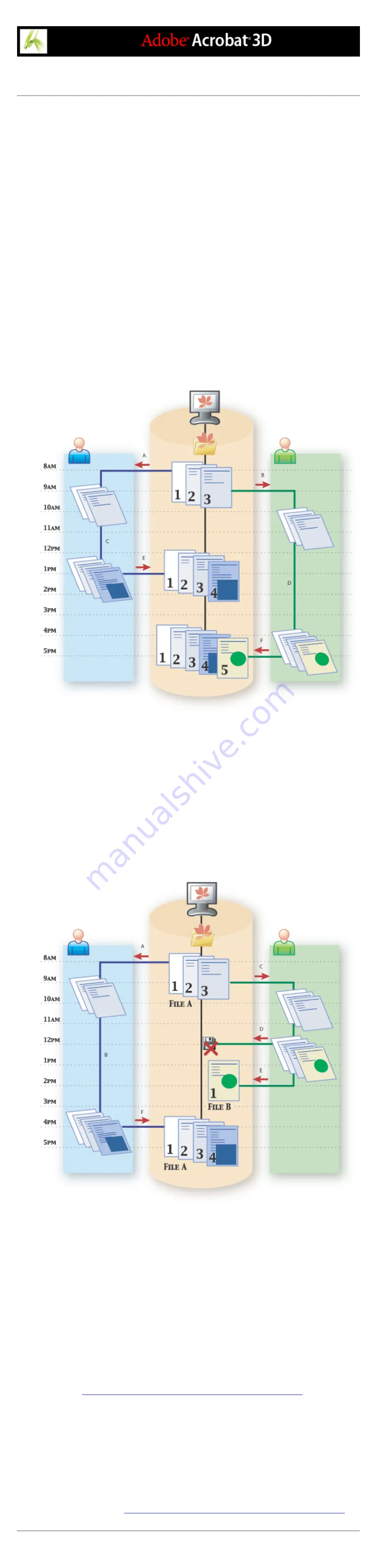
Understanding file versioning with Version Cue
Version Cue projects and files are kept in the Version Cue workspace on the computer where the
workspace is located. The workspace maintains the master copies of files added to the project,
including file versions and other file data, such as comments, version dates, and user IDs.
When a user begins editing a file from a Version Cue project, the user is editing a working copy of
the master file, which remains protected on the workspace. The working copy is kept and saved as
it is edited in the user's My Documents\Version Cue (Windows) or Documents/Version Cue (Mac
OS) folder. Intermediate changes to the working copy are saved with the Save command without
creating an explicit new version of the master file. Then, when a user saves a file version using the
Save A Version command, first the working copy is updated, then a new version is added to the
master file stored on the Version Cue workspace.
Working copies of master files in a Version Cue workspace enable multiple people to work with
the most recent version of a master file. For example, if two people want to access an illustration
during overlapping periods of time, Version Cue automatically lets each person work with a
working copy of the most recent file version. The second person to access the illustration is
informed that the file is already in use by the first person and can decide whether to continue
working with the file. This ensures that everyone's access to project files is very flexible and allows
workflows to proceed when circumstances require it.
When more than one person works with a file, Version Cue ensures that no one will overwrite the
work of anyone else in a Version Cue project. However, each user's working file won't incorporate
the changes of other users who may be editing the file at the same time. When finished editing,
each user is allowed to save a new version of the file with their own changes to the workspace.
These users will have to reconcile their changes manually. Alternatively, the second user can start a
new version thread by saving the changes to a new file with the Save As command or simply wait
until the first user is finished and the file becomes available.
Version Cue projects without lock protection allow nonsequential file versioning. A. Left user opens file
from Version Cue workspace at 8 A.M. B. Right user opens same file from workspace at 9 A.M. C. Left
user edits own working copy, choosing Save command to save changes to only their working copy. D.
Right user edits their own working copy, choosing Save command to save changes to only their working
copy. E. Left user chooses Save A Version command to add fourth file version to the workspace. F. Right
user chooses Save A Version command to add fifth file version to the workspace; changes from left user
appear only in fourth version.
Alternatively, you can use the Version Cue Workspace Administration utility to assign lock
protection to a Version Cue project. Lock protection restricts file versioning to sequential file
versions. Once a user begins editing an available file in a Version Cue project that has lock
protection, only that user can save the next version of that file to the Version Cue project. Another
user who chooses to edit that file simultaneously won't be able to save changes to a new version of
that file, even after the other first user has saved a version. This subsequent user will have to save
their changes to a new file or to a new location on the workspace, or wait to open the newest
version of the original file once it becomes available and edit it.
Version Cue projects with lock protection allow only sequential file versions. A. Left user opens file A
from Version Cue workspace at 8 A.M. B. Left user edits working copy, choosing Save command to save
changes only to their working copy. C. Right user opens file A from workspace at 9 A.M. D. Right user
attempts to, but can't, choose Save A Version command to save new file version to the workspace at 12 P.
M. E. Right user saves file changes to a new file in the Version Cue project. F. Left user chooses Save A
Version command to add new file version to the workspace at 4 P.M.
When you open a file from a Version Cue workspace, Version Cue notifies you with an In Use By
alert if someone else is editing a working copy of the file or if someone begins editing a working
copy of the file while you have the file open. If someone begins editing a file from the Version Cue
workspace while you are also editing the same file, you will be prompted to click one of the
following:
●
Discard Changes displays the most recent version of the file from the Version Cue workspace and
discards your changes to the working file.
●
Continue Editing lets you edit the current version from the Version Cue workspace. This choice
won't overwrite the changes that the other user is making to their own working copy of the same
file version. Instead, each of you will be prompted to save a new version of the file or you'll need
to save your file to a different file when each of you try to close or save the file to the Version Cue
project. (See
Opening, editing, and saving files and file versions with Version Cue
.)
If a newer version of the file that you have open has been saved to the Version Cue project, you
will be asked whether you'd like to update your document to the latest version when you attempt to
make changes to it or when you bring the document window frontmost in a group of documents.
You need to click one of the following:
●
Yes to update the document with the most recent version from the Version Cue project. You can
continue editing the file after it has updated.
●
No to leave the document as it is. You can continue editing the file. This choice won't overwrite the
changes in the more recent version of the file. Instead, you will be prompted to save a new version
of the file or you'll need to save your file to a new file when you try to close or save the file to the
Version Cue project. (See
Opening, editing, and saving files and file versions with Version Cue
.)
Содержание ACROBAT 3D
Страница 1: ......
Страница 17: ...ACROBAT ESSENTIALS What is Adobe PDF Why use Adobe PDF Working with Adobe Acrobat Updating Acrobat ...
Страница 37: ...What s New in Adobe Acrobat 3D New features ...
Страница 95: ...Finding Adobe PDF Files Using Organizer Using the Organizer window ...
Страница 184: ...FORMS About Adobe PDF forms Setting Forms preferences ...
Страница 241: ...Collecting Data from Submitted Forms Collecting form data by email ...
Страница 276: ...Initiating Document Reviews Setting up an email based review Setting up a browser based review Tracking review comments ...
Страница 316: ...SECURITY About security Viewing the security settings of an open Adobe PDF document ...
Страница 423: ......
Страница 508: ...Optimizing Adobe PDF Documents Using PDF Optimizer ...
Страница 571: ...SEARCH AND INDEX About searching Adobe PDF documents ...
Страница 602: ...PRINT PRODUCTION About print production in Acrobat ...
Страница 729: ...SPECIAL FEATURES About document metadata About JavaScript in Acrobat About Digital Editions ...
Страница 738: ...Working with JavaScript Working with JavaScript in Acrobat ...
Страница 762: ...ADOBE VERSION CUE About Adobe Version Cue Getting help Key features of Adobe Version Cue ...
Страница 809: ...Tutorial Version Cue Getting started with Version Cue ...
Страница 821: ...Legal Notices Copyright ...