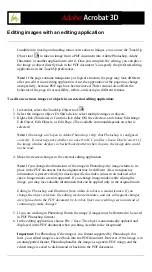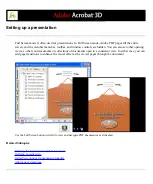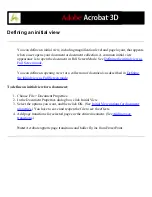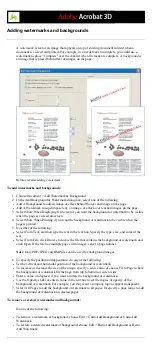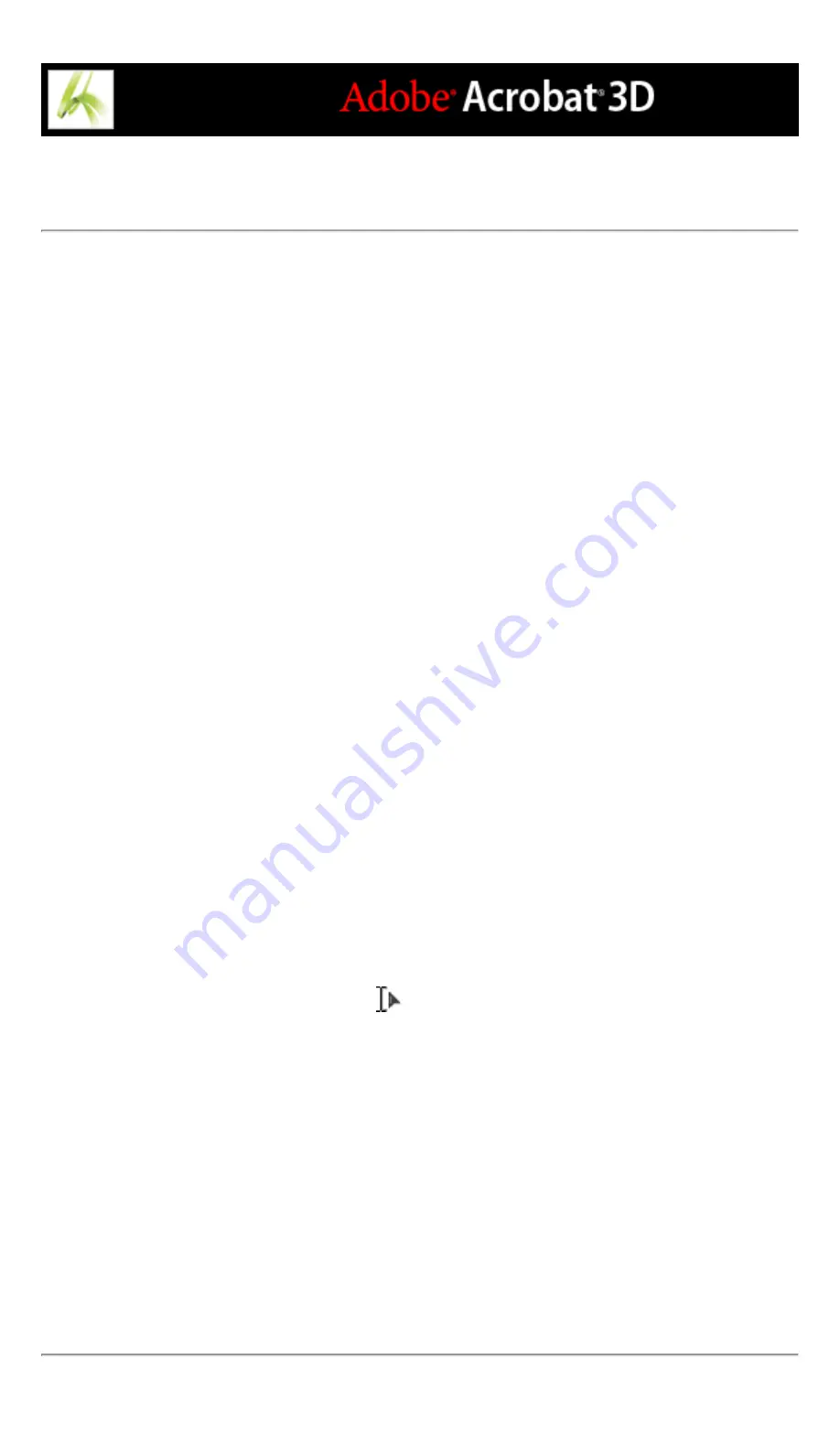
Selecting and editing links, fields, and other objects
You can use many of the editing tools to select and edit objects, such as links, fields, and
multimedia objects, in an Adobe PDF document. A selected object usually shows a
bounding box; selection handles show when the pointer moves over the object. When the
pointer moves over a locked object, no selection handles show.
When objects are selected, one is red and the rest are blue. The red object is the anchor
object that remains stationary during alignment operations. The anchor object is the last
one selected. To make another object in the selection the anchor object, Ctrl-click
(Windows) or Option-click (Mac OS) the target object twice, once to remove the object
from the selection, and once to add it back to the selection. As the last object added to the
selection, it becomes the anchor object.
When objects of the same type are selected and the selection covers multiple pages, you
can change the appearance of the objects but not move them.
Invisible or hidden objects are revealed automatically when the Select Object tool is
chosen or when the tool of the type that created the object is chosen.
Objects cannot be dragged to a different page (you can cut and paste them to a new page
instead).
Shift-drag objects to constrain movement to up or down, right or left. Press the Shift key
when resizing objects to retain the original aspect ratio.
Copying, cutting, and pasting are supported for all objects.
To select one or more objects:
Do one of the following:
●
Click the object with the Select tool
or with the tool used to create it.
●
Right-click (Windows) or Control-click (Mac OS) the object and choose Select All from
the context menu. If the Select Object tool is active and the document uses single page
layout, all objects on the current page are selected. If the document is in any other page
layout, all objects in the document are selected. If a tool on the Advanced Editing toolbar
is active, all objects of that type in the document are selected.
●
Drag to create a marquee around the desired objects. If the Select tool is active, all objects
within the marquee are selected. If an Advanced Editing tool is active, press Ctrl as you
drag; all objects of the tool type within the marquee are selected.
●
Ctrl-click (Windows) or Option-click (Mac OS) an object to add it to the selection. Shift-
click an object to add it and all intervening objects to the selection. (The Select Object tool
includes all objects when you Shift-click.) Using Shift selects all items that lie within the
rectangular bounding box formed by all items in the selection (including the item that was
just added).
Содержание ACROBAT 3D
Страница 1: ......
Страница 17: ...ACROBAT ESSENTIALS What is Adobe PDF Why use Adobe PDF Working with Adobe Acrobat Updating Acrobat ...
Страница 37: ...What s New in Adobe Acrobat 3D New features ...
Страница 95: ...Finding Adobe PDF Files Using Organizer Using the Organizer window ...
Страница 184: ...FORMS About Adobe PDF forms Setting Forms preferences ...
Страница 241: ...Collecting Data from Submitted Forms Collecting form data by email ...
Страница 276: ...Initiating Document Reviews Setting up an email based review Setting up a browser based review Tracking review comments ...
Страница 316: ...SECURITY About security Viewing the security settings of an open Adobe PDF document ...
Страница 423: ......
Страница 508: ...Optimizing Adobe PDF Documents Using PDF Optimizer ...
Страница 571: ...SEARCH AND INDEX About searching Adobe PDF documents ...
Страница 602: ...PRINT PRODUCTION About print production in Acrobat ...
Страница 729: ...SPECIAL FEATURES About document metadata About JavaScript in Acrobat About Digital Editions ...
Страница 738: ...Working with JavaScript Working with JavaScript in Acrobat ...
Страница 762: ...ADOBE VERSION CUE About Adobe Version Cue Getting help Key features of Adobe Version Cue ...
Страница 809: ...Tutorial Version Cue Getting started with Version Cue ...
Страница 821: ...Legal Notices Copyright ...