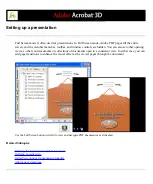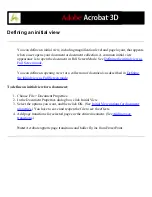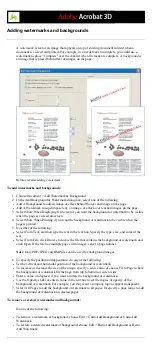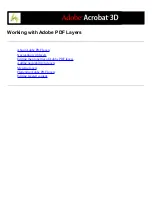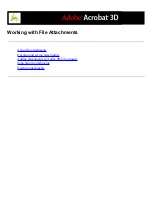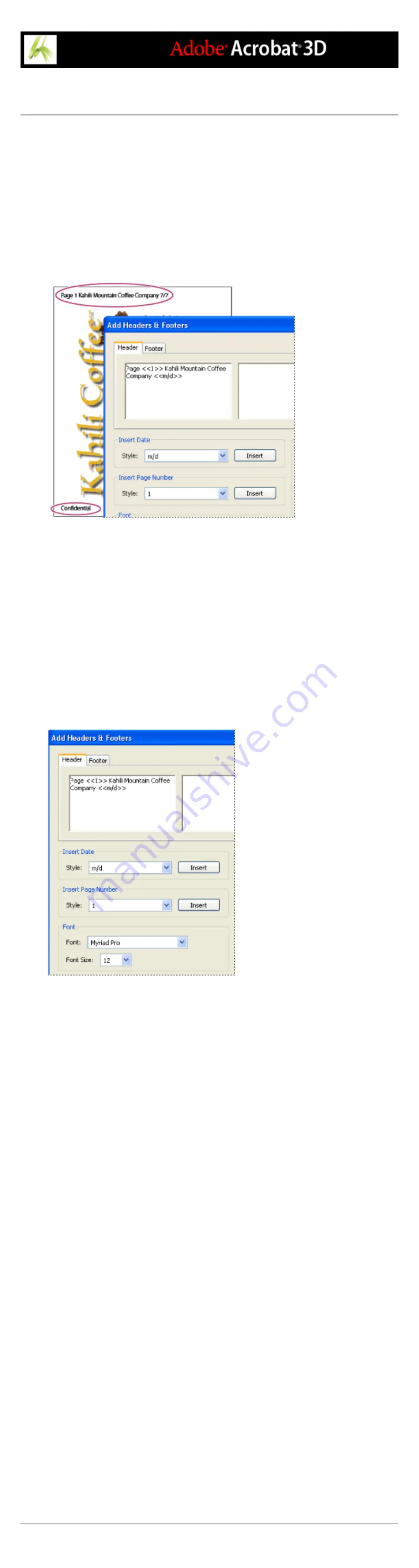
Adding headers and footers
Headers and footers are used to present information, such as date, page numbers, or the
title of the document, in the top or bottom margins of a document. You can replace
existing headers or footers in the document, and you can adjust the margins to make sure
that the headers and footers don't overlap existing page items.
The Add Headers & Footers dialog box contains separate tabs for headers and footers.
Each tab contains three boxes. Information added to the left box is left-aligned.
Information added to the middle box is centered. Information added to the right box is
right-aligned. You can add multiple headers or footers. For example, you can add one
header that displays the page number on the right side of odd pages, and another header
that displays the page number on the left side of even pages.
A header appears at the top of the page. A footer appears at the bottom of a page.
To add headers and footers:
1. Choose Document > Add Headers & Footers.
2. In the Add Headers & Footers dialog box, click the Header or Footer tab.
3. To include text in the header or footer, do any of the following:
●
To add the date of creation, click in one of the boxes (left, center, or right), choose a date
style from the Insert Date menu, and click Insert.
●
To add a page number, click in one of the boxes (left, center, or right), choose a page
number style from the Insert Page Number menu, and click Insert.
●
Type the text you want to appear in the appropriate box or boxes. Text typed in these
boxes appears left-aligned, centered, or right-aligned.
Note: You can combine text with dates and page numbers. You can also add several lines
of text to an entry or add entries in the other boxes.
Specifying the content of a header inserted at the left of the page
4. Select the font and type size. The font and type size apply to all headers and footers
created in the session. You cannot apply a different font or size to part of the header or
footer.
5. To specify page options, do any of the following:
●
Choose which pages to apply the header or footer to. You cannot specify different ranges
for headers and footers.
●
If you want page numbering to start at a number other than the page's sequence in the
document, select Start Page Numbers At and specify the number you want. For example,
if you want page numbering to start on the third page but don't want "Page 3" to appear on
that page, select Start Page Numbers and choose 1.
●
To alternate pages, choose Odd Pages Only or Even Pages Only from the Alternation
menu. For example, you may want to insert page number information in the left box and
choose Even Pages Only, and then create a different header or footer that includes the
page number information in the right box with Odd Page Only selected.
●
To keep the header and footer size constant when printing the PDF document in large
format, select Prevent Resizing/Repositioning When Printing.
6. To set white space around the header or footer, set the margins. The top margin setting
applies to headers. The bottom margin setting applies to footers.
7. Click Preview to preview the results. Preview displays all header and footer information,
including previously added headers and footers.
To remove or restore all headers and footers:
Do one of the following:
●
Choose Edit > Undo Headers/Footers. All headers and footers added last are removed. If
headers and footers were added in several stages, you may need to repeat this step to
remove all headers and footers.
●
Choose Document > Add Headers & Footers. Delete all entries in the boxes in the
Headers and Footers tabs, select Replace Existing Headers And Footers On These Pages,
and then click OK.
●
Choose Edit > Redo Headers/Footers to restore headers and footers. If headers and footers
were added in several stages, you may need to repeat this step to restore all headers and
footers.
To edit headers or footers:
1. Choose Document > Add Headers & Footers. The information from the most recently
added header or footer appears.
2. Edit or delete any of the header or footer text, or specify different options.
3. If you want to replace all header and footer information with the newest information,
select Replace Existing Headers And Footers On These Pages. (Leaving this option
unselected ensures that existing header and footer information is retained and that new
information is added to it.)
Содержание ACROBAT 3D
Страница 1: ......
Страница 17: ...ACROBAT ESSENTIALS What is Adobe PDF Why use Adobe PDF Working with Adobe Acrobat Updating Acrobat ...
Страница 37: ...What s New in Adobe Acrobat 3D New features ...
Страница 95: ...Finding Adobe PDF Files Using Organizer Using the Organizer window ...
Страница 184: ...FORMS About Adobe PDF forms Setting Forms preferences ...
Страница 241: ...Collecting Data from Submitted Forms Collecting form data by email ...
Страница 276: ...Initiating Document Reviews Setting up an email based review Setting up a browser based review Tracking review comments ...
Страница 316: ...SECURITY About security Viewing the security settings of an open Adobe PDF document ...
Страница 423: ......
Страница 508: ...Optimizing Adobe PDF Documents Using PDF Optimizer ...
Страница 571: ...SEARCH AND INDEX About searching Adobe PDF documents ...
Страница 602: ...PRINT PRODUCTION About print production in Acrobat ...
Страница 729: ...SPECIAL FEATURES About document metadata About JavaScript in Acrobat About Digital Editions ...
Страница 738: ...Working with JavaScript Working with JavaScript in Acrobat ...
Страница 762: ...ADOBE VERSION CUE About Adobe Version Cue Getting help Key features of Adobe Version Cue ...
Страница 809: ...Tutorial Version Cue Getting started with Version Cue ...
Страница 821: ...Legal Notices Copyright ...