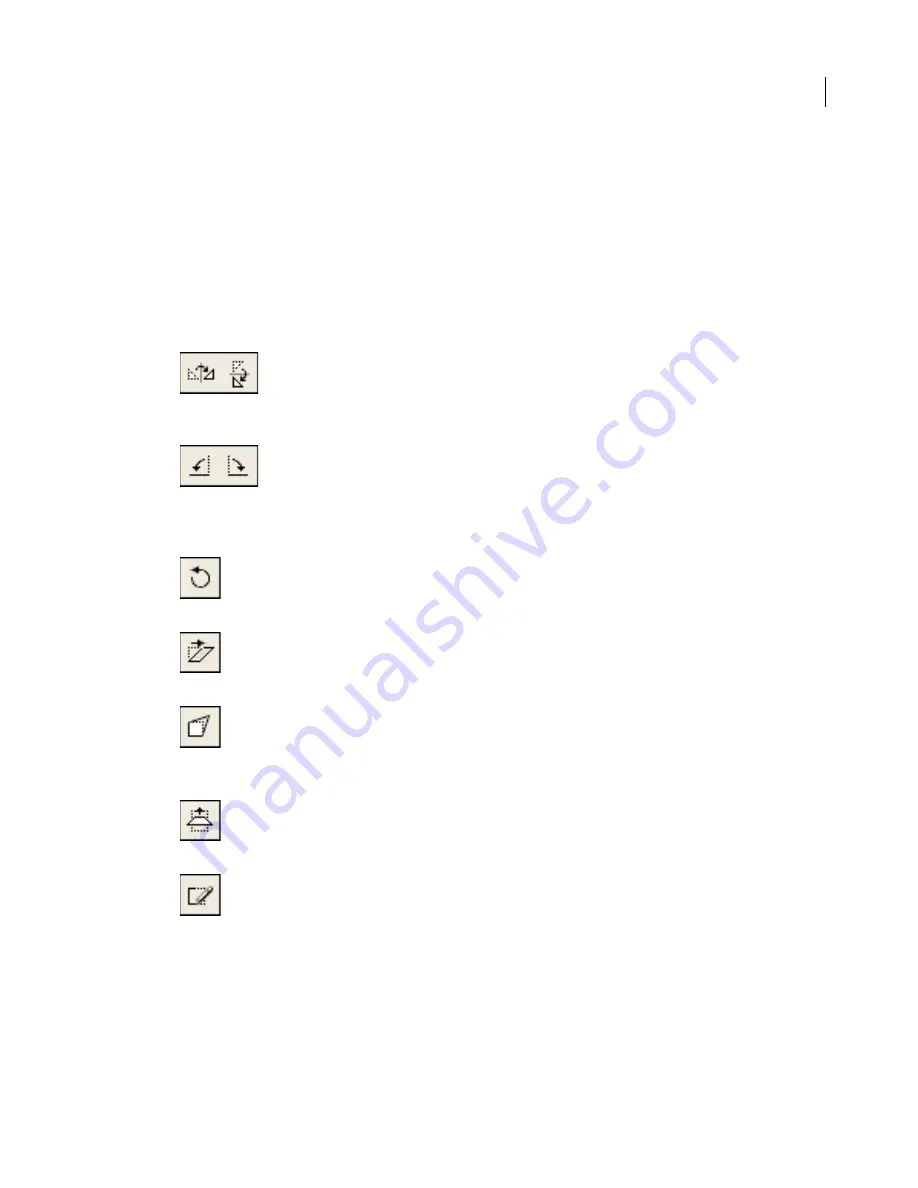
ADOBE DIRECTOR 11.0
User Guide
114
Lingo or JavaScript™ syntax can flip and rotate bitmaps by flipping and rotating bitmap sprites. For more infor-
mation, see
Rotating and skewing sprites
and
Flipping sprites
.
Note:
To repeat any of these effects after using them, press Y (Windows) or Y (Mac).
Flip, rotate, skew, or apply effects to part of a bitmap
1
Select part of a bitmap in the Paint window with the Marquee tool.
2
Use any of the following effects:
•
To flip the selection, click the Flip Horizontal button to flip right to left, or click the Flip Vertical button to
flip top to bottom.
•
To rotate the selection 90 counterclockwise or 90 clockwise, click the Rotate Left or Rotate Right buttons,
respectively.
•
To rotate the selection by any amount in either direction, click the Free Rotate button, and drag the rotate
handles in any direction. (You can also rotate a sprite that contains a bitmap instead of the bitmap. For more
information, see
Rotating and skewing sprites
.)
•
To skew the selection, click the Skew button, and drag any of the skew handles.
•
To warp the shape of the selected area, click the Warp button, and drag any handle in any direction.
•
To create a perspective effect, click the Perspective button, and drag one or more handles to create the effect
you want.
•
To create an outline around the edges of the selected artwork, click the Trace Edges button.
Apply color effects to a selected area
1
Select an area within a bitmap cast member by using either the Marquee or the Lasso tool.
2
Use any of the following effects:
•
To soften the edges of the selected artwork, click the Smooth button. This effect works only with 8-bit cast
members.
Содержание 65036570 - Director - PC
Страница 1: ...i ADOBE DIRECTOR 11 USER GUIDE...






























