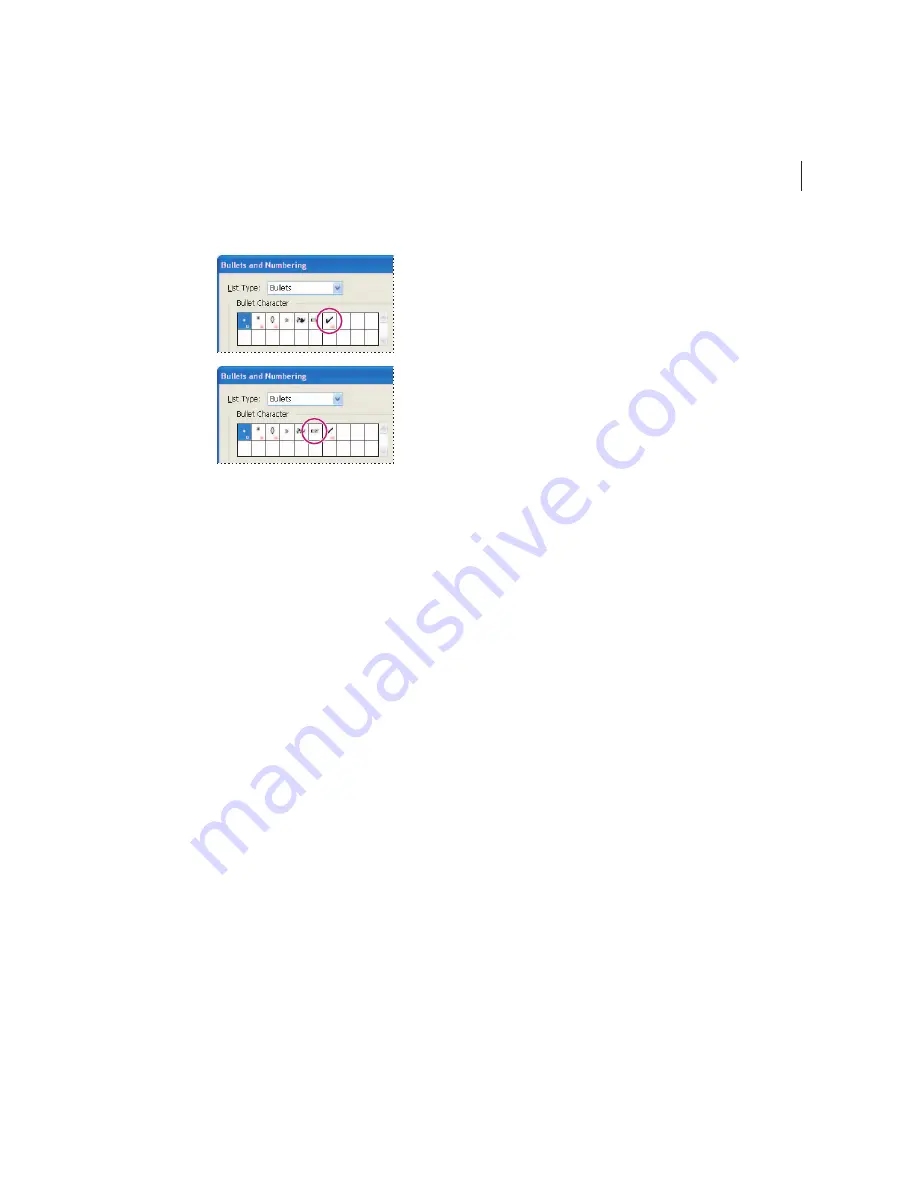
49
ADOBE INDESIGN CS PAGEMAKER EDITION
User Guide Supplement
Bullets and Numbering dialog box
A.
Bullet without remembered font
B.
Bullet with remembered font
To change the bullet character:
1
Open the Bullets and Numbering dialog box.
For List Type, select Bullets. (See “Changing the
formatting of a bulleted or numbered list” on
page 47.)
2
Select a different bullet character, and then click
OK.
To add a bullet character:
1
In the Bullets and Numbering dialog box, select
Bullets for List Type, and then click Add.
2
Select the glyph that you want to use as the
bullet character. Selecting a different font family or
font style lets you display different fonts.
3
Select Remember Font with Bullet if you want
the bullet to remember the currently chosen font
and style when you click Add.
4
Click Add. When you’re finished adding bullet
characters, click Done. Then click OK.
Note:
The list of bullet characters is stored in the
document, like paragraph and character styles.
When you paste or load paragraph styles from
another document, any bullet character used in those
styles will be displayed in the Bullets and Numbering
dialog box, along with the other bullets defined for
the current document.
To remove a bullet character:
1
In the Bullets and Numbering dialog box, select
Bullets from the List Type menu.
2
Select the bullet character you want to remove,
and choose Delete. (The first preset bullet
character cannot be deleted.)
Changing numbered list options
In a numbered list, the numbers are updated
automatically when you add or remove
paragraphs in the list. Note the following:
•
Only consecutive paragraphs are numbered
sequentially. If you want to add nonnumbered
paragraphs (such as a note or a bulleted list)
between numbered paragraphs, you can use the
Start At option to manually renumber the steps
following the nonnumbered paragraph.
However, this number will not be updated if you
add or remove previous numbered paragraphs.
•
Numbers are always left-aligned. You cannot
align them to the right or on the decimal.
B
A






























