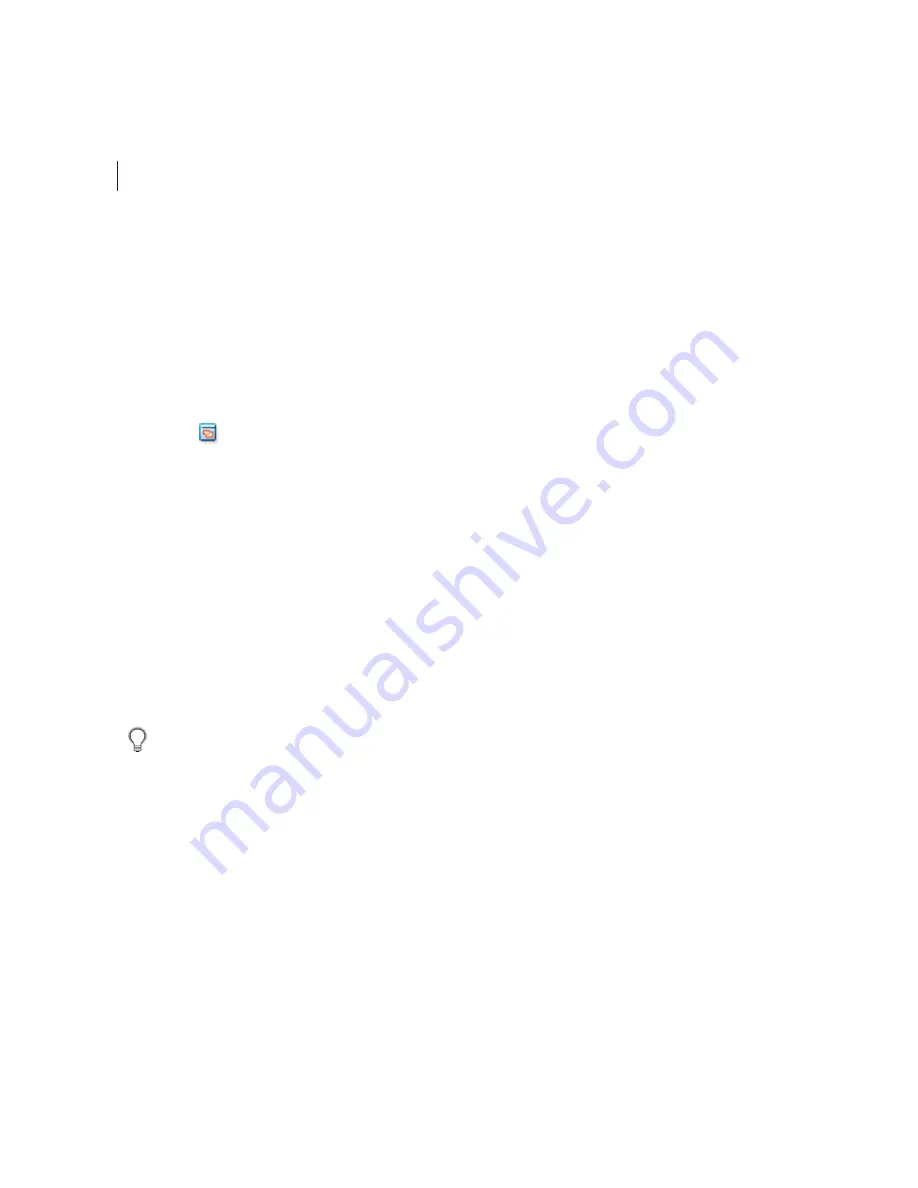
CHAPTER 2
20
Making the Switch from PageMaker to InDesign
Using the pasteboard
Both InDesign and PageMaker provide a
pasteboard area where you can place objects
prior to positioning them on your pages. In
PageMaker, the pasteboard area is shared among
all pages in a publication. In InDesign, each
spread has its own pasteboard. You can resize the
pasteboard area in the Preferences dialog box.
If you can’t see the pasteboard, click the Normal
View button
at the bottom of the toolbar. The
pasteboard is visible in Normal View only.
Hiding and showing nonprinting objects
In PageMaker and InDesign, you can assign a
nonprinting attribute to individual objects in a
publication. In InDesign, this option is located in
the Attributes palette (Window > Attributes).
In InDesign, you can also create a layer in your
document for nonprinting objects, and then hide
the layer in the Layers palette. Objects on hidden
layers are not printed or exported. For more
information about showing and hiding layers, see
InDesign Help.
Nonprinting objects, such as guides, hyperlink
anchors, index entry markers, and XML tags,
can be displayed or hidden on-screen using various
Show/Hide commands. (For details, see InDesign
Help.)
Preferences and defaults
InDesign includes many of the same preferences as
PageMaker. The Preferences commands are
located on the Edit menu (Windows) or the
InDesign menu (Mac OS). The following list will
help you find settings equivalent to PageMaker’s
preferences:
Measurements and rulers
To change the
measurements displayed on the vertical or
horizontal rulers, choose Preferences > Units &
Increments.
Layout problems
To highlight loose or tight lines,
substituted fonts and glyphs, and other possible
composition errors, choose Preferences >
Composition.
Graphics display
To display graphics as gray
boxes, low-resolution proxies, or high-resolution
originals, choose Preferences > Display
Performance.
Nudge options
To set the distance the arrow keys
move an object, choose Preferences > Units &
Increments.
Guides
To display guides in front of or in back of
objects on the page, choose Preferences > Guides
& Pasteboard.
Snap-to zone
To specify how close an object must
be to a guide or grid before snapping into
alignment, choose Preferences > Guides &
Pasteboard.
Text preferences
To specify text preferences, such
as typographer’s quotes and superscript/subscript
options, choose Preferences > Text.






























