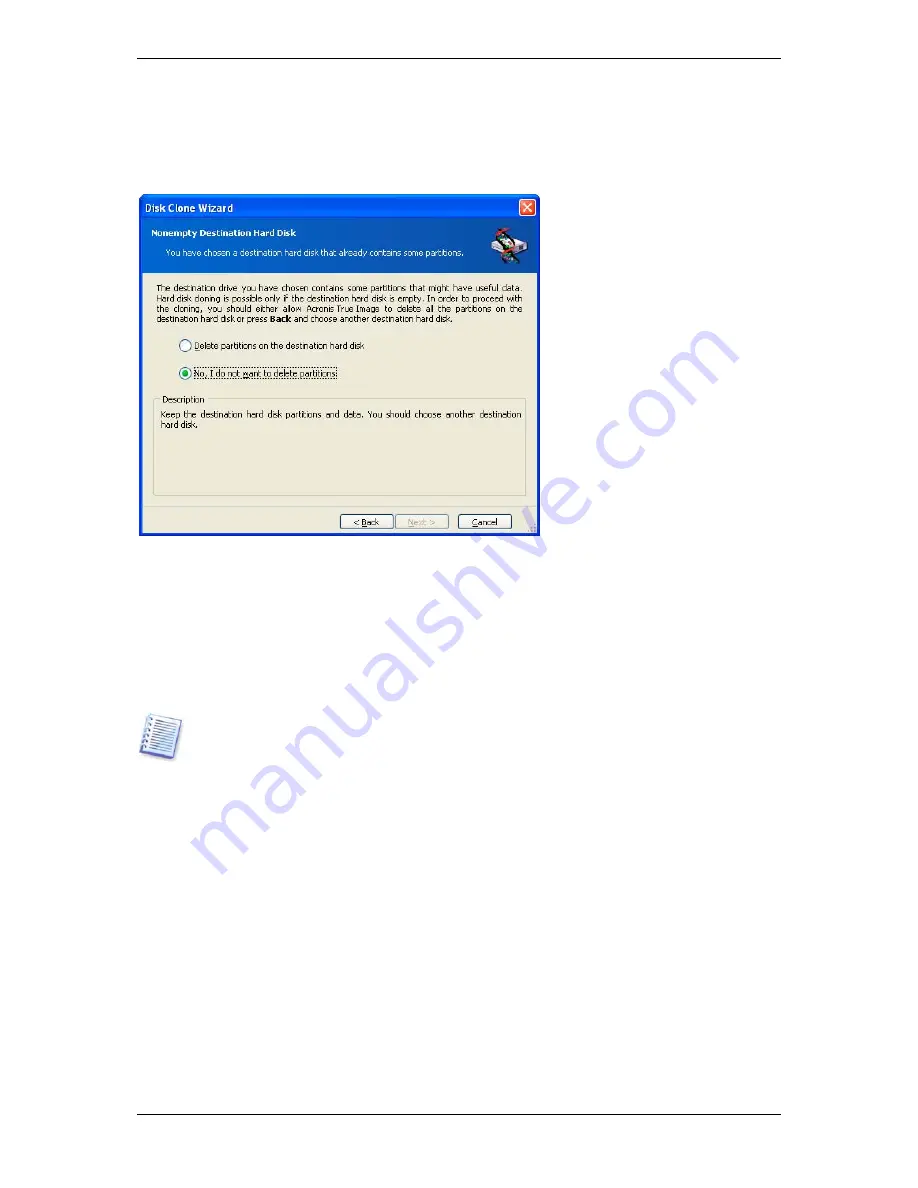
13.3.4 Partitioned destination disk
At this point, the program checks to see if the destination disk is free. If not, you will be
prompted by the
Nonempty Destination Hard Disk
window stating that the destination
disk contains partitions, perhaps with data.
You will have to select between:
•
Delete partitions on the destination hard disk
– all existing partitions will be
deleted during cloning and all their data will be lost.
•
No, I do not want to delete partitions
– no existing partition will be deleted,
discontinuing the cloning operation. You will only be able to cancel this operation and
return to select another disk.
To continue, select the first choice and click
Next
.
Note that no real changes or data destruction will be performed at this time! For now, the
program will just map out cloning. All changes will be implemented only when you click
Proceed.
13.3.5 Old and new disk partition layout
If you selected the automatic mode before, the program will ask you for nothing further. You
will see the window graphically illustrating information (as rectangles) about the source disk
(partitions and unallocated space) and the destination disk layout.
Along with the disk number, some additional information is provided: disk capacity, label,
partition and file system information. Partition types — primary, logical — and unallocated
space are marked with different colors.
Next you will see the cloning summary.
13.3.6 Old disk data
If you selected the manual mode, the program will ask you what to do with the old disk:
•
Create a new partition layout
– All existing partitions and their data will be deleted
(but they will also be cloned to the new disk, so you won’t lose them)
Copyright © Acronis, Inc., 2000-2006 91






























