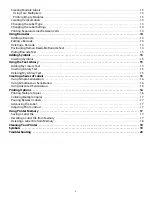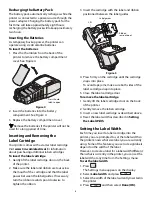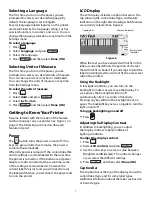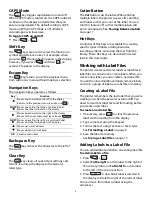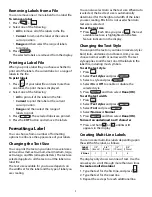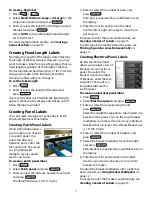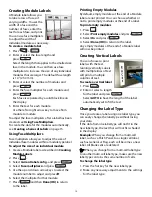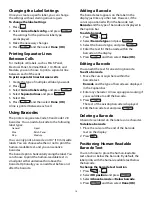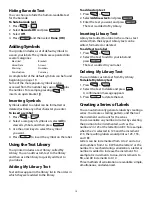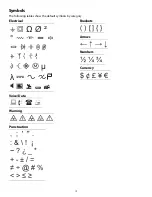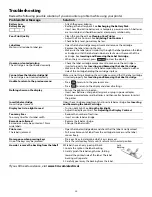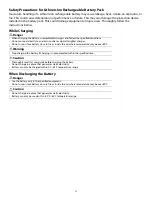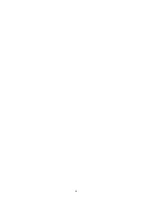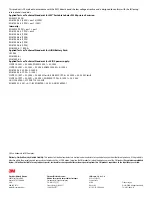16
Using Simple Serialization
Simple serialization creates a series of labels by
incrementing one alphanumeric character in the
pattern. For example, 101, 102, 103, 104, and so on.
To use simple serialization
1. Enter the text for your label.
2. Press
. A box appears around the character
where the cursor was positioned.
3. Use the arrow keys to move the cursor to
the character you want to increment and
press .
4. Select the amount you want to increment each
label and press
.
You can choose to increment in steps up to 10.
5. Select the number of labels you want to create
and press
.
You can choose to create up to 99 labels.
A new label is added in the display for each label
in the series.
Press
+
to print multiple copies
of the same serialized label. See
Printing
Multiple Copies
on page 16.
Using Simultaneous Serialization
Simultaneous serialization creates a series of labels
by incrementing two different alphanumeric
characters at the same time. For example, A-101, B-
102, C-103, and so on.
To use simultaneous serialization
1. Enter the text for your label.
2. Press
+ .
3. Select
Simultaneous
and press
.
A box appears around the character where the
cursor was positioned.
4. Select the first character position you want to
increment and press
.
5. Select the second character position you want to
increment and press
.
6. Select the amount you want to increment these
characters on each label and press
.
You can choose to increment in steps up to 10.
7. Select the number of labels you want to create
and press
.
You can choose to create up to 99 labels.
A new label is added in the display for each label in
the series.
Using Advanced Serialization
Advanced serialization creates a series of labels by
allowing you to select two sequences in the pattern
and increment them consecutively.
For example, A-101, A-102, A-103, B-101, B-102, B-
103, C-101, C-102, C-103, and so on.
To use advanced serialization
1. Enter the text for your label.
2. Press
+ .
3. Select
Advanced
and press
.
A box appears around the character where the
cursor was positioned.
4. Select the first character position you want to
increment and press
.
5. Select the amount you want to increment this
character position and press
.
You can choose to increment in steps up to 10.
6. Select the number of times to increment this
character position and press
.
7. Repeat Steps 4 through 6 for the second
character position you want to increment.
You can choose to create up to 99 labels.
A new label is added in the display for each label in
the series.
Printing Options
You can choose to print multiple copies of the same
label, collate the copies, pause to cut between labels,
advance the label, and adjust the print contrast.
Printing Multiple Copies
You can print up to 99 copies of the same label at
one time.
To print multiple copies
1. Press
+ .
2. Press the
arrow to increase the number of
copies to print (maximum is 99). The default is
2 copies.
3. Press the
arrow to decrease the number
of copies.
4. Press
or
to begin printing.
You may notice a brief pause in printing
between each label for more complex formats.
When printing is finished, the number of copies to
print returns to 2.
T
F
I
H
S
T
F
I
H
S
T
F
I
H
S
T
F
I
H
S
Содержание PL200
Страница 1: ...Portable Labeler PL200 User Guide...
Страница 22: ...22...