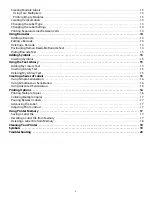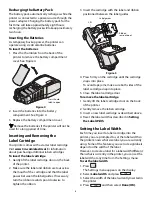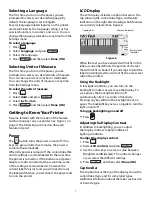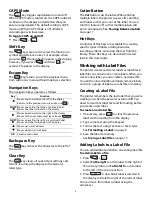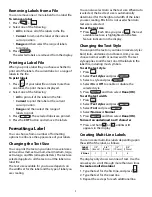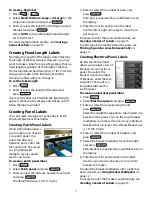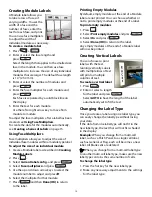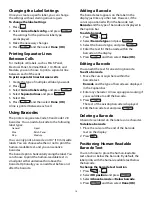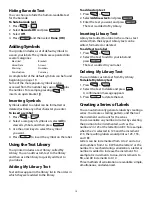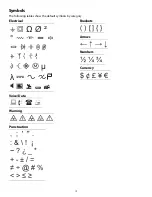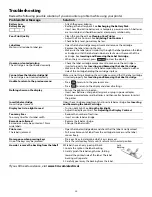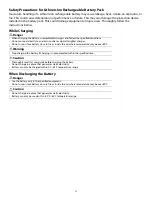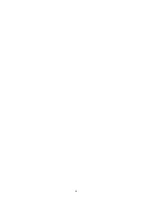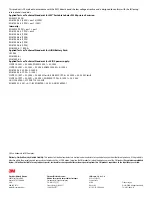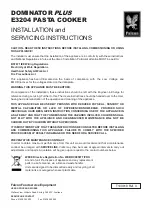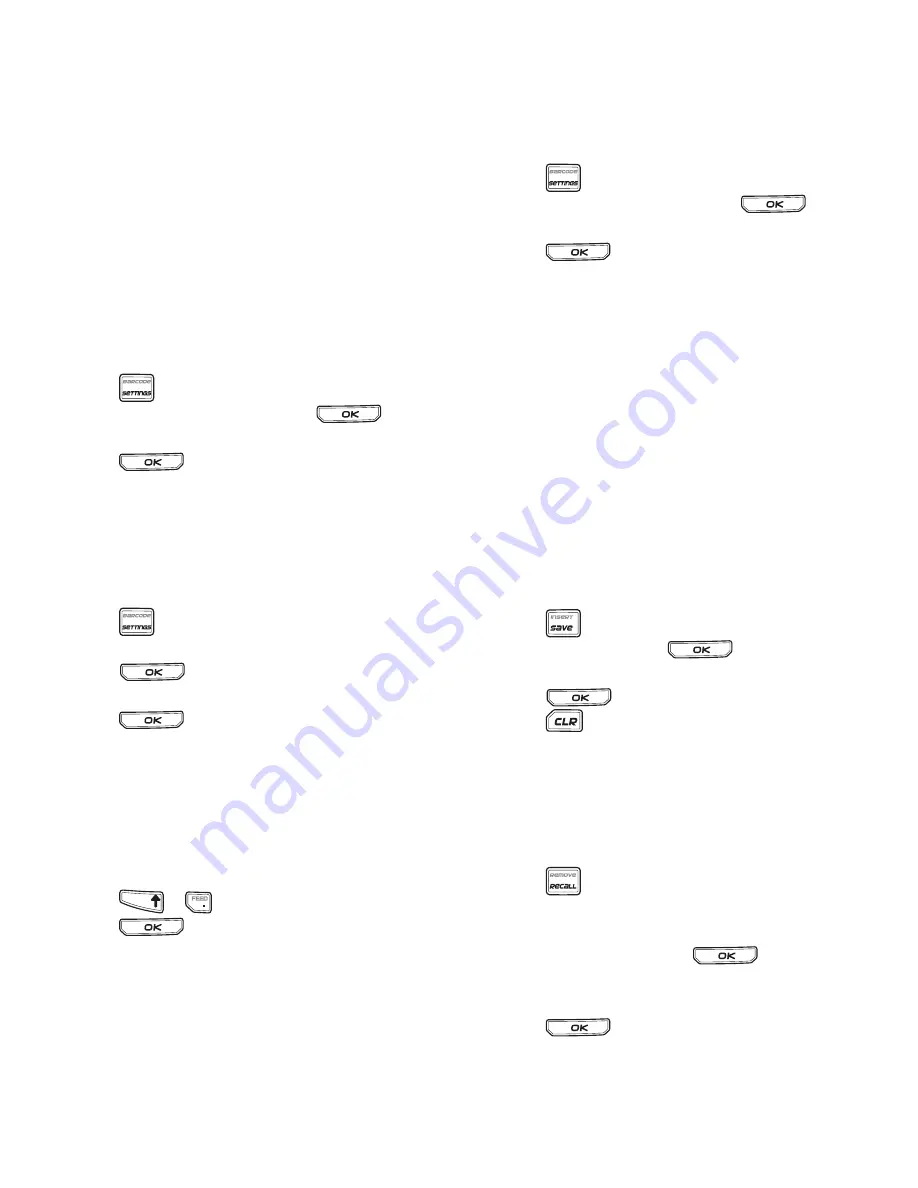
17
Collating Multiple Copies
When printing multiple copies of a label file
containing more than one label, all the copies
of a label are printed before the next label
starts printing. You can choose to have the
label file print collated, so each complete copy
of the file prints before the second copy starts.
The following example shows three copies of a
label file containing three labels printed
normally and collated.
Normal
A101 A101 A101 A102 A102 A102 A103 A103 A103
Collated
A101 A102 A103 A101 A102 A103 A101 A102 A103
To collate multiple copies
1. Press .
2. Select
Collate copies
and press
.
3. Select
On
.
4. Press
and then select
Done (OK)
.
Pausing Between Labels
By default the printer pauses after printing each
label so you can cut the label. You can turn this
feature off to have the labels print continuously.
To set the printer to print continuously
1. Press .
2. Select
Pause to cut btw labels
and
press .
3. Select
Off
.
4. Press
and then select
Done (OK)
.
Advancing the Label
The default leader space for all labels is
approximately 5/16” (10 mm). To add additional
blank space to the beginning or end of your label,
you can feed the label in 5/16” (10 mm) increments.
To advance the label
1. Press
+
.
2. Press
to advance the label.
Adjusting Print Contrast
Depending on the label material you choose,
you may need to lighten or darken the print on
the label.
To adjust the print contrast
1. Press .
2. Select
Print contrast
and press
.
3. Use the arrow keys to adjust the print contrast.
4. Press
and then select
Done (OK)
.
5. Repeat as necessary until you are satisfied with
the print quality.
Using Printer Memory
The printer has a powerful memory feature that can
store label files for later recall. The number of label
files that can be stored is dependent on the size of
the label files.
Saving a Label File
When you save a label file, all the label text and
formatting are saved. A label file name can be up to
20 alphanumeric characters in length.
To save a label file
1. Create the labels in your label file.
2. Press .
3. Select
New
and press
.
4. Enter a name for your label file and
press .
5. Press
to start a new label.
Recalling a Label File from Memory
Once a label is saved to memory, you can recall the
label to print or edit. Recalling a label replaces the
current label.
To recall a label from memory
1. Press .
The memory locations are displayed.
2. Select the memory location that contains the
label you want and press
.
A message appears confirming that you want to
clear the current label text and formatting.
3. Press .
T
F
I
H
S
Содержание PL200
Страница 1: ...Portable Labeler PL200 User Guide...
Страница 22: ...22...