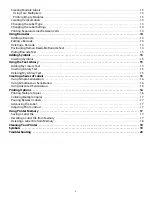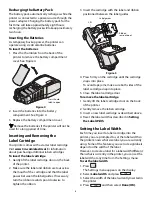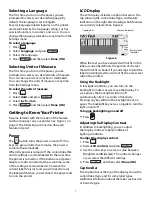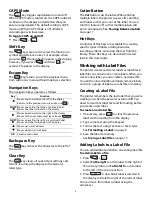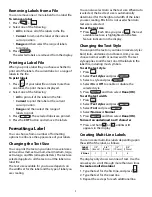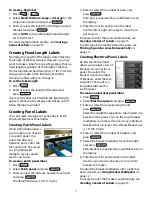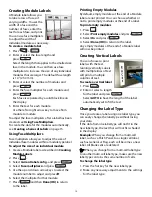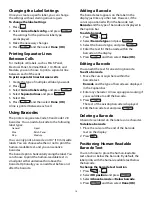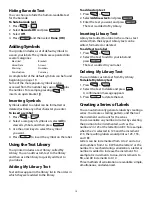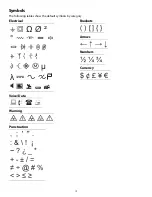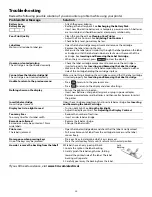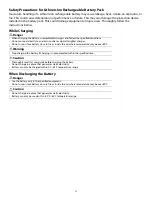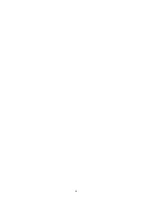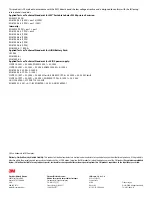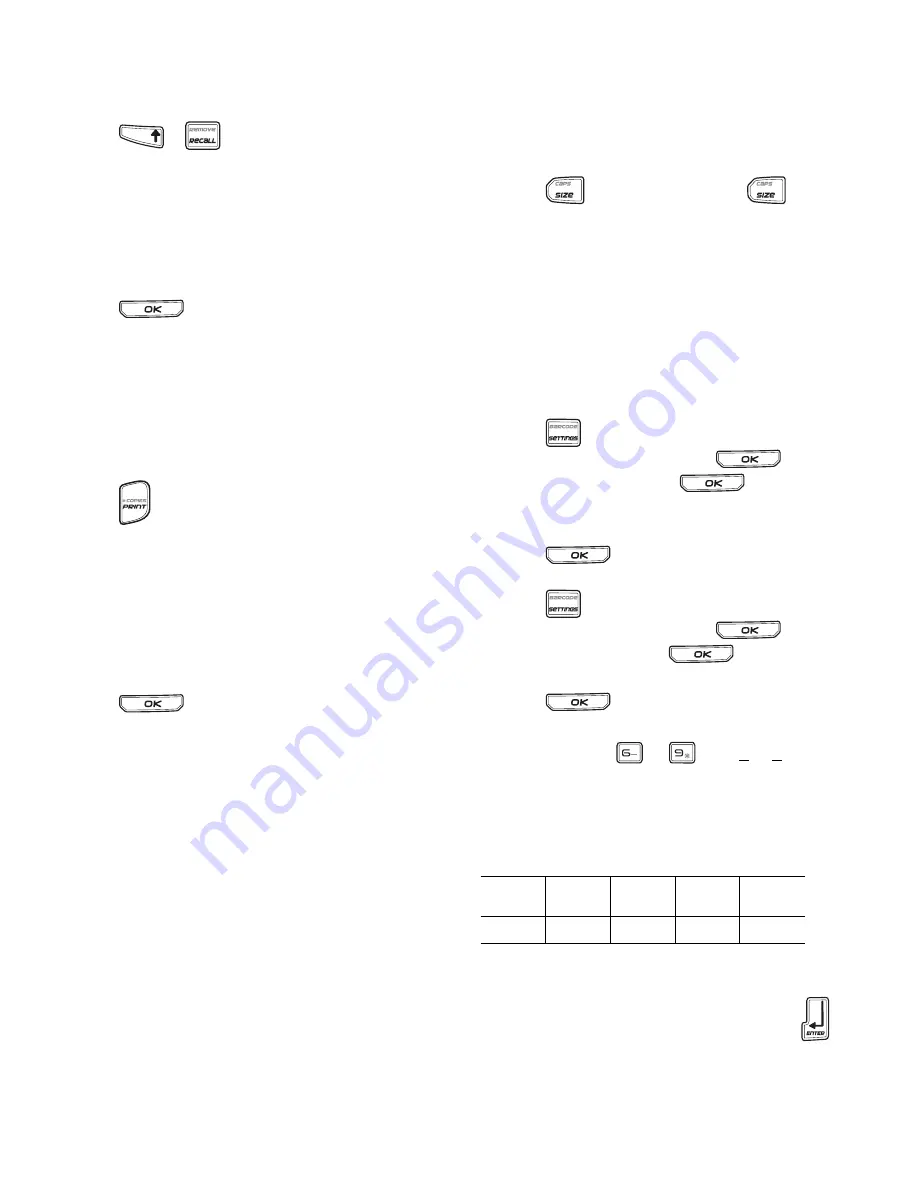
9
Removing Labels from a File
You can remove one or more labels from a label file.
To remove a label
1. Press
+
.
2. Select one of the following:
•
All
to remove all of the labels in the file.
•
Current
to remove the label at the current
cursor position.
•
Range
and then select the range of labels
to remove.
3. Press .
The selected labels are removed from the display.
Printing a Label File
When you print a label file, you choose whether to
print all of the labels, the current label, or a range of
labels in the file.
To print labels
1. Press
. If your label file contains more than
one label, the print menu is displayed.
2. Select one of the following:
•
All
to print all of the labels in the file.
•
Current
to print the label at the current
cursor position.
•
Range
and then select the range of
labels to print.
3. Press
. The selected labels are printed.
4. Press the
CUT
button and remove the labels.
Formatting a Label
You can choose from a number of formatting
options to enhance the appearance of your labels.
Changing the Text Size
You can print the text on your label in several sizes:
extra-extra-small, extra-small, small, medium, large,
extra-large, and BIG (all capital letters). The text size
selected applies to all the text on all the labels in a
label file.
The text size available for you to use depends on
the width set for the label and the type of label you
are creating.
You can also select Auto as the text size. When Auto
is selected, the best text size is automatically
determined for the height and width of the label
you are creating. BIG font is not used when Auto
text size is selected.
To set the text size
Press
. Each time you press
, the next
available text size is highlighted on the Size
feature indicator on the display.
Changing the Text Style
You can print the text on your label in several styles:
bold, italic, underlined, and boxed. And, you can
choose normal width or narrow width. The text
style applies to all the text on all the labels in the
label file, including most symbols.
To set the text style
1. Press .
2. Select
Text styles
and press
.
3. Select a style and press
.
4. Select
On
or
Off
to enable or disable the
selected style.
5. Press
and then select
Done (OK)
.
To set the text width
1. Press .
2. Select
Text styles
and press
.
3. Select
Font
and press
.
4. Select
Narrow
or
Normal
.
5. Press
and then select
Done (OK)
.
To insert an underlined 6 or 9 character
Press and hold
or
until
6
or
9
appears in the display.
Creating Multi-Line Labels
You can create multi-line labels depending upon
the width of the label, as follows:
The display only shows two lines of text. Use the
arrow keys to scroll through more than two lines.
To create a multi-line label
1. Type the text for the first line, and press
.
2. Type the text for the next line.
3. Repeat these steps for each additional line.
T
F
I
H
S
Label
Width
1/4”
(6 mm)
3/8”
(9 mm)
1/2”
(12 mm)
3/4”
(19 mm)
# Lines
1
3
3
5
Содержание PL200
Страница 1: ...Portable Labeler PL200 User Guide...
Страница 22: ...22...