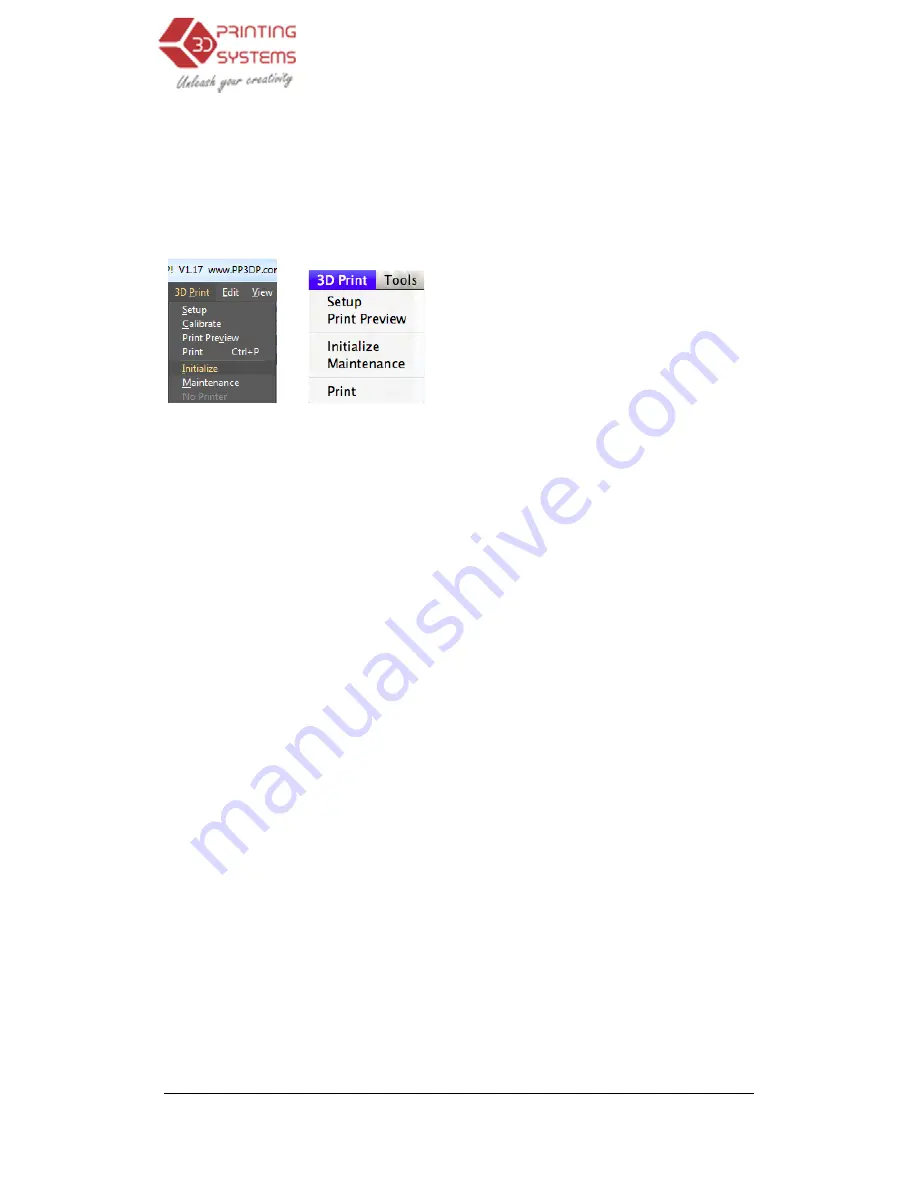
UP Mini 3D Printer User Manual
3.1.5 Initialising the Printer
Before anything can be printed, the printer must be
the “3D print” menu. The printer will beep and the
will then return the platform and print head to the printer’s origin and beep again when it is ready.
(Windows version) (Mac version)
TIP:
If your printer is not responding properly, the first thing to try
clicking the ‘Initialise’ option from the ‘3D Print’ menu. If still not working switch off and on the
printer at the back. Check the
tialised by pressing the front switch on the printer.
3.1.6 Loading the filament into the Extruder Head
Click on the menu “3DPrint”
to heat. (Takes approximately 5 mins)
After the printer nozzle has warmed up
hole at the top of the extruder head and push the filament in with some gentle pressure until the
extruder motor grabs it and starts pulling it through the extrusion head. The extruder will then
tomatically extrude a thin filament of material. After the printer beeps a second time (meaning the
extrusion process is complete), pull away the piece of extruded plastic.
3D Printer User Manual
the Printer
Before anything can be printed, the printer must be Initialised. Click the “Initialis
the “3D print” menu. The printer will beep and the Initialisation procedure will begin. The printer
will then return the platform and print head to the printer’s origin and beep again when it is ready.
(Mac version)
If your printer is not responding properly, the first thing to try is to re-Initialis
e’ option from the ‘3D Print’ menu. If still not working switch off and on the
printer at the back. Check the printer drivers trouble shooting section. The printer can also be
g the front switch on the printer.
3.1.6 Loading the filament into the Extruder Head
Click on the menu “3DPrint” -> “Maintenance” -> “Extrude”. The printer extruder will now start
to heat. (Takes approximately 5 mins)
After the printer nozzle has warmed up to 260°C, the printer will beep. Push the filament into the
hole at the top of the extruder head and push the filament in with some gentle pressure until the
extruder motor grabs it and starts pulling it through the extrusion head. The extruder will then
tomatically extrude a thin filament of material. After the printer beeps a second time (meaning the
extrusion process is complete), pull away the piece of extruded plastic.
21
Initialise” option under
procedure will begin. The printer
will then return the platform and print head to the printer’s origin and beep again when it is ready.
Initialise the printer by
e’ option from the ‘3D Print’ menu. If still not working switch off and on the
The printer can also be Ini-
3.1.6 Loading the filament into the Extruder Head
> “Extrude”. The printer extruder will now start
to 260°C, the printer will beep. Push the filament into the
hole at the top of the extruder head and push the filament in with some gentle pressure until the
extruder motor grabs it and starts pulling it through the extrusion head. The extruder will then au-
tomatically extrude a thin filament of material. After the printer beeps a second time (meaning the






























