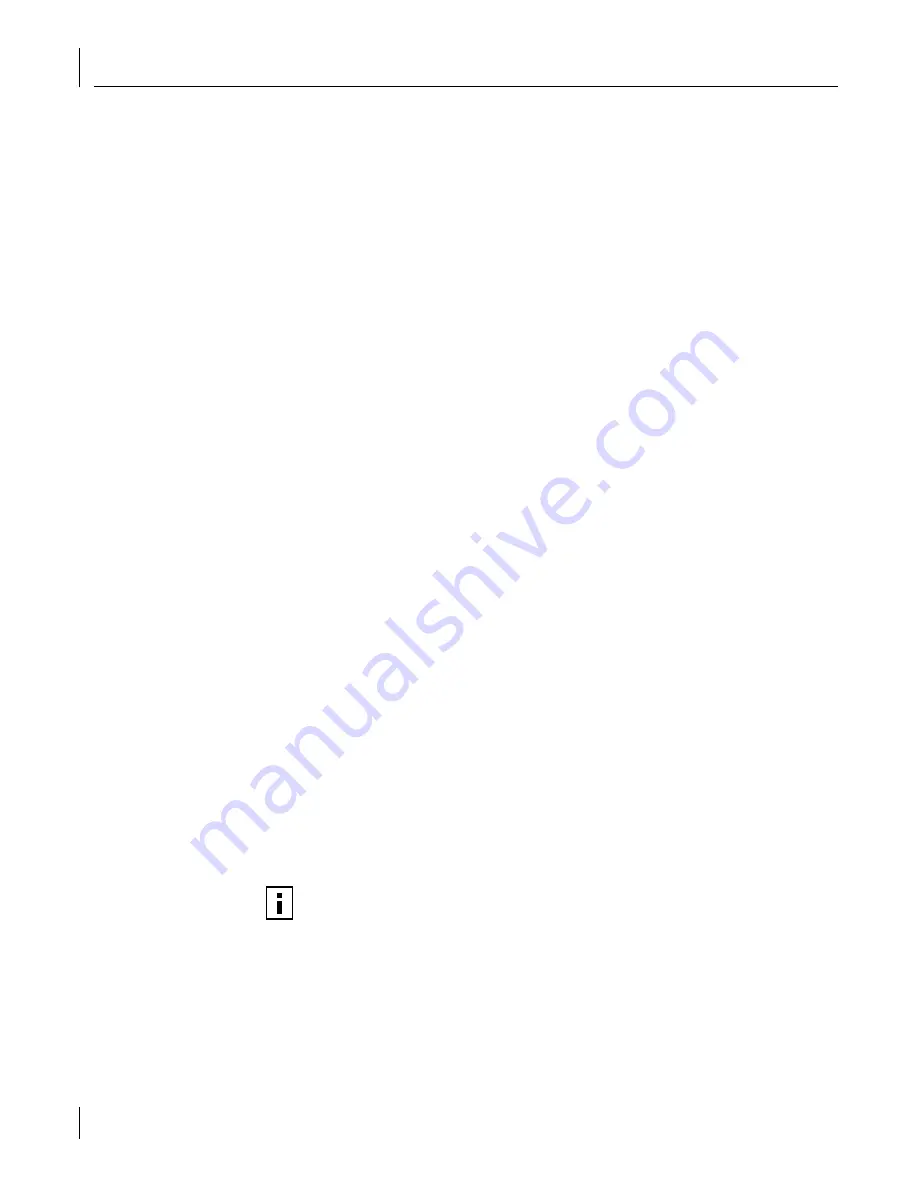
4
Managing Policies
56
Secured EFW Device—Allow Traffic versus Block All Traffic
When an attack is detected as having originated from an EFW device, the attack can be
stopped using the Management Console by selecting the appropriate EFW device, and
clicking
Block All Traffic
at the bottom of the NIC information window. This action changes
the security status to Secured-Blocking All Traffic. When everything is functioning normally,
click
Allow Traffic
at the bottom of the NIC information window. This action changes the
security status to Secured-Normal. This status indicates the NIC is enforcing the policy
assigned to its device set.
When you invoke the Blocking All Traffic state for an EFW device, the Policy Server notifies
the EFW device that all traffic to that NIC has been blocked. The EFW device is temporarily
assigned a policy that prohibits all network traffic other than interaction with the Policy
Server and the DHCP, ARP, and 802.1x protocols.
For example, if you notice in the audit log that a particular EFW device has attempted to
sniff packets, you may decide to temporarily block traffic to that NIC as a security
precaution. When you are ready to allow traffic to flow through that EFW device again,
simply go back into the EFW device status window and select the
Allow Traffic
button.
Exporting or Importing Policies or Rule Sets
You can export or import existing policies or rule sets to other systems to prevent the
inconvenience of re-creating the same policies for different EFW domains.
Exporting Policies or Rule Sets
To export one or more policies or rule sets, follow the steps below.
1
From the
Main
menu, select
Export Policy/Rule Set
. The Export Policy or Rule Set
window appears.
2
Select
Policy or Rule Set
and click
Next
.
3
Choose the policies or rule sets you want to export and click
Next
.
4
Select the location to which you want the policies or rule sets saved. To specify a path,
click
Browse
and select the desired location.
5
Click
Next
. A summary window appears, showing the policies or rule sets you
selected.
6
Click
Export
. A message appears indicating whether the export was successful.
7
Click
Finish
.
Importing Policies and Rule Sets
To import one or more policies or rule sets, follow the steps below.
1
From the Main menu, select
Import Policy/Rule Set
. The Import Policy/Rule Set
window appears.
2
Select
Policy
or
Rule Set
and click
Next
.
3
Select the file that you want to import. To locate the file, click
Browse
and navigate to
the desired file.
NOTE:
An imported policy file must be either a file exported from EFW or
delivered as part of the EFW product. Also, if you select a policy to import, all
associated rule sets are automatically imported, allowing you to resolve conflicts
with rule sets already on your system.






























