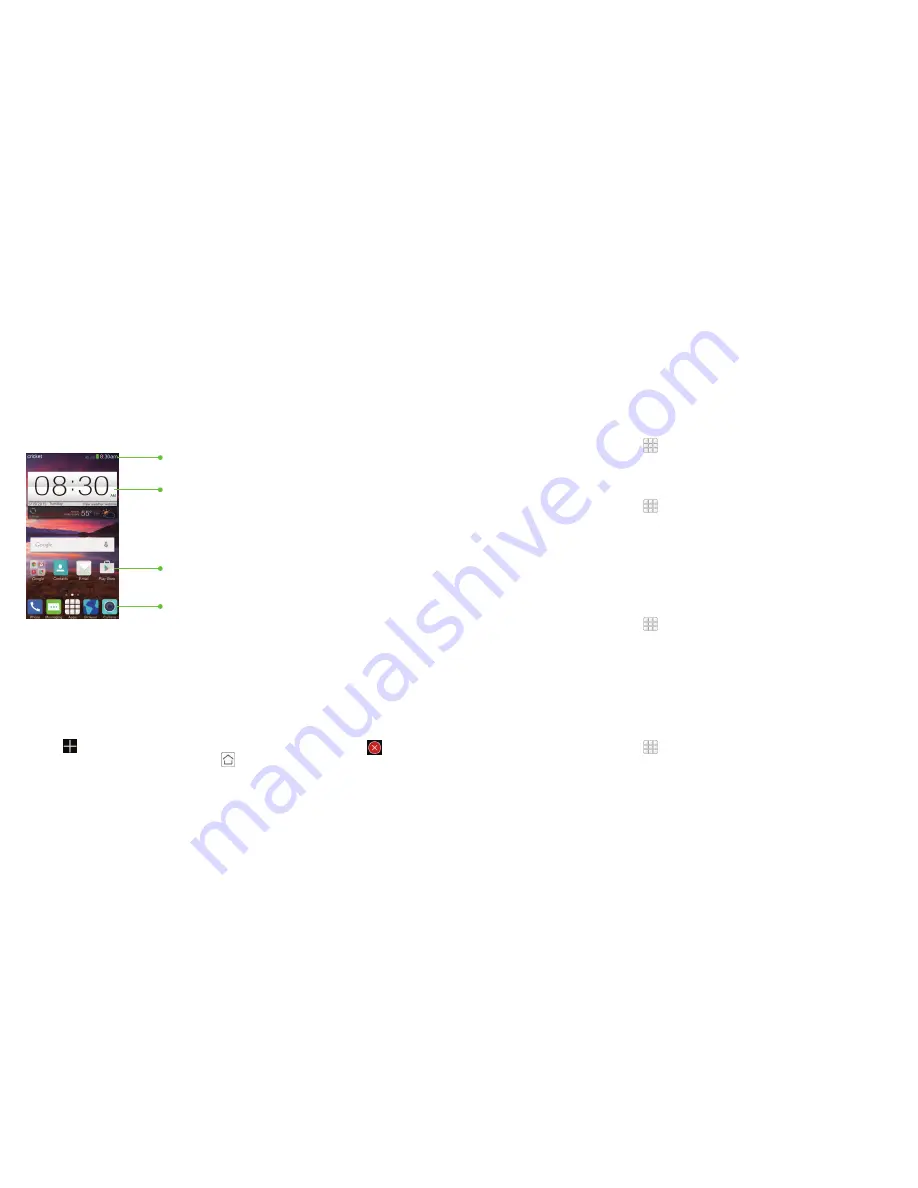
16
GETTING STARTED
17
PERSONALIZING
Getting to know the home screen
The home screen is the starting point for your phone’s applications, functions,
and menus . You can customize your home screen by adding application
icons, shortcuts, folders, widgets, and more .
Extended home screens
Your home screen extends beyond the initial screen, providing more space to
add icons, widgets, and more . Simply swipe left or right on the screen to see
the extended home screens .
Creating, deleting, or setting the home screens
1 . Pinch or spread two fingers on the home screen .
2 . Tap
on the blank screen to create a new home screen; tap
on the
corner of a screen to delete it; tap
on the bottom of a screen to set it as
the main home screen; drag a screen to adjust its place .
Personalizing
Changing the system language
1 . From the
home screen, tap
>
Settings
>
Language & input
>
Language
.
2 . Select the language you want .
Setting the date and time
1 . From the
home screen, tap
>
Settings
>
Date & time
.
2 . Uncheck
Automatic date & time
and
Automatic time zone
if you want to
set the date, time, and time zone yourself .
3 . Set the date, time, time zone, and date/time format .
Changing ringtone and notification sound
You can customize the default ringtone for incoming calls and the default
notification sound .
1 . From the home screen, tap
>
Settings
>
Sound
.
2 . Tap
Phone ringtone
or
Default notification sound
.
3 . Scroll through the ringtone list and select the ringtone you want to use .
4 . Tap
OK
.
Tip:
(see
People – Editing contacts – Setting a ringtone for a contact
) for how
to assign a special ringtone to an individual contact .
Turning on/off touch sounds
1 . From the home screen, tap
>
Settings
>
Sound
.
2 . Check or uncheck
Touch sounds
.
Shortcuts
Status and notifications bar
Favorite shortcuts
Widget
Summary of Contents for Fanfare
Page 1: ...ZTE Fanfare User Guide ...

























