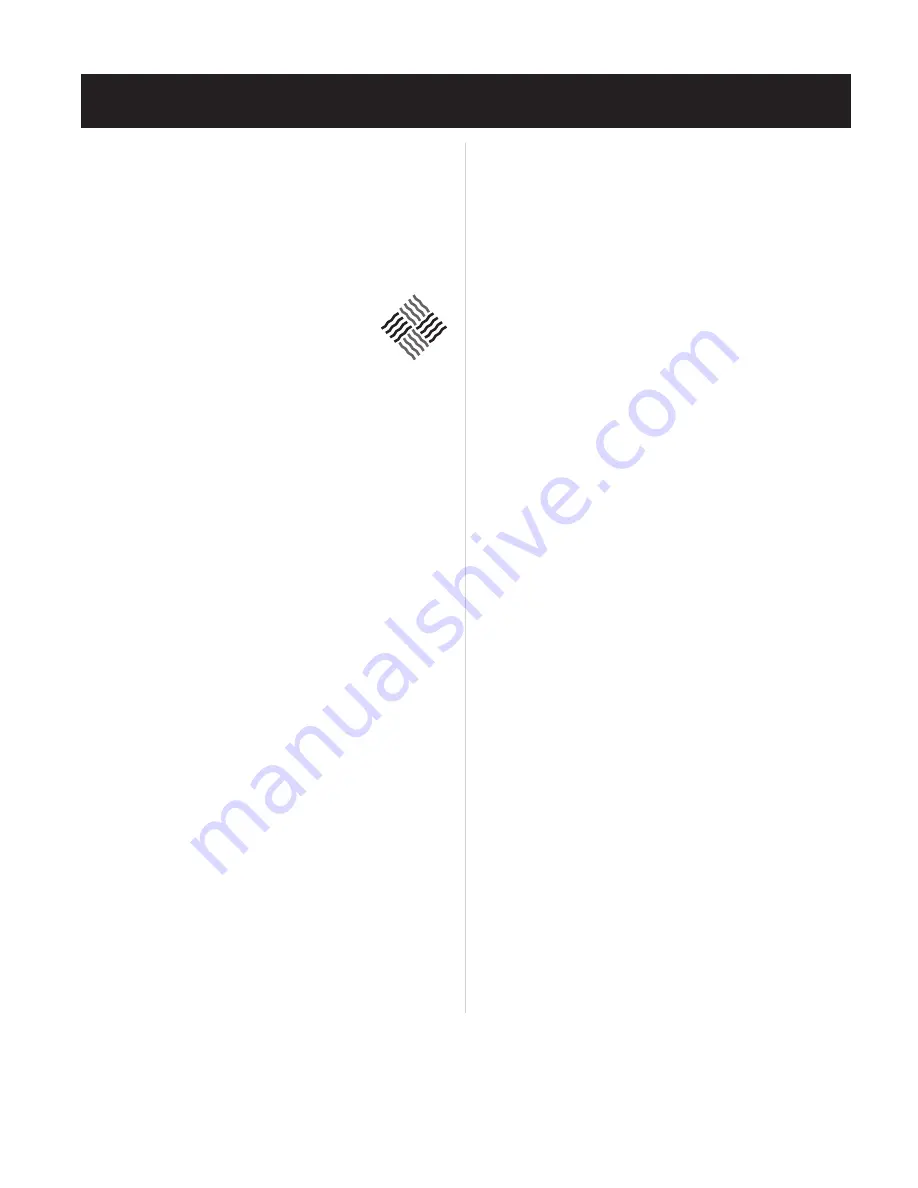
39
6. Please answer the questions as the Installation Wizard is loading.
7. When the Wizard has completed the loading process, confirm the
Zonex icon is located on the Desktop:
NOTE: A second icon with our trending or Zonex
charts icon will also reside on your desktop.
ZonexCommander
and
ZonexCommander (Plus)
1. Connect USB cable to computer and USB plug on Command Center.
2. Start with Commander program closed, and switch on the Command
Center with on/off switch. Verify Command Center is on by the power
LED. “Found new hardware” wizard should appear on computer screen.
3. Insert the Driver CD into the CD drive on computer, and follow the
installation wizard prompts to install.
A. Can Windows connect to Windows Update to search for software?
Select
“YES, this time only”
B. “This Wizard helps you install software for:
ZonexCommander
.
What do you want the wizard to do?” Select:
“Install the software
automatically”
C. When the message “
ZonexCommander
has not passed Windows
logo testing…” Click
“Continue Anyway”
D. When the wizard has finished installing the software for the
ZonexCommander
,
Zonex Commander (Plus)
, the message
“Completing the Found New Hardware Wizard”
will appear.
4. Remove the Driver CD from computer.
with COM1, 2, 3 or 4.
it to an open COM1, 2, 3 or 4.
plug on the Command Center.
Center.
Common Ground Phasing procedure. See below.
SYSTEM START-UP PROCEDURE
5. Click on
OK
to start the Installation Wizard.
with a direct connected computer (laptop or desktop), and verify oper-
USB Driver Installation for Windows XP and Vista
position, connect the USB cable to the Commander board and USB
“New Hardware Found”
will appear., followed by
“Device Driver
port on the computer. Turn on the Command Center. The message,
2. Click on the
Start
menu and select
Control Panel
. Then select
Hardware and Sounds
. Locate and click on
Device Manager.
Select
Other Devices
, and locate the ZonexCommander listing
and note the COM Port assigned. Right click on
ZonexCom-
mander,
and then click on
Properties
.
3. Insert the USB Driver CD into the computer drive, and note which
drive is being used.
2. Click on
My Computer
.
1. Place Systems Software Master CD in the CD drive.
Installing System Software
4. Under the
General
Tab for properties, click on
Update Drivers
;
;;
6. After installation, a message will appear, stating
“Windows has
select
“Browse My Computer for Driver Software. ”
Direct Connect -
Computer connected directly to a single Command
Center.
Continue with system setup and configuration steps in
Zonex-
successfully updated driver . ”
system program on the computer.
ation.
clicking on the + next to
COM & LPT
.
ZonexCommander (Plus)
icon on display; and click on
Connect Now
.
NOTE: It is recommended to first set up and configure a new system
Connecting to the System
Commander
Installation manual.
1. With the Command Center switched OFF and the Commander
Setup
10. Select
COM1, 2, 3 or 4
from connection settings window.
1. From the computer desktop, right click on
MY COMPUTER
.
2. Select
PROPERTIES.
3. Select
Hardware
on
System Properties
page.
4. Select
Device Manager
.
5. On
Device Manager
page, find
COM & LPT
ports and expand by
6.
ZonexCommander or ZonexCommander (Plus)
should be listed
7. If the COM assignment is higher than 4, you must manually change
8. Reboot computer.
9. Once computer has restarted, select the
ZonexCommander
or
2. Switch the Command Center ON, and then bring up the Commander
3. Remove the insulating tag from the backup battery on the Command
4. With all components wired, addressed and powered up, perform the
Zonex Commander/Commander (Plus) (CETCIP / ZPTCIP)
5. Proceed to
Assigning COM Port Instructions
(below).
warning may appear; click on
“Install the software anyway.
software was not successfully installed.”
”
1. With the ZonexCommander (Plus) Command Center in the OFF
11. When
Connection Successful
window appears, click
OK
.
7. Remove the Driver CD from computer..
4. Double click on the
Commander..exe
file.
5. Select the Drive which has the CD installed; and click on
Next.
A
8. Proceed to
Assigning COM Port Instructions
(below).
Assigning COM Port Instructions for Windows 77
7
, 8, XP and Vista
USB Driver Installation for Windows 777
7 and 8
program closed, connect the 6’ USB cable to computer and USB
3. Click on the CD or DVD RW drive; i.e., “D” or “E.”






























