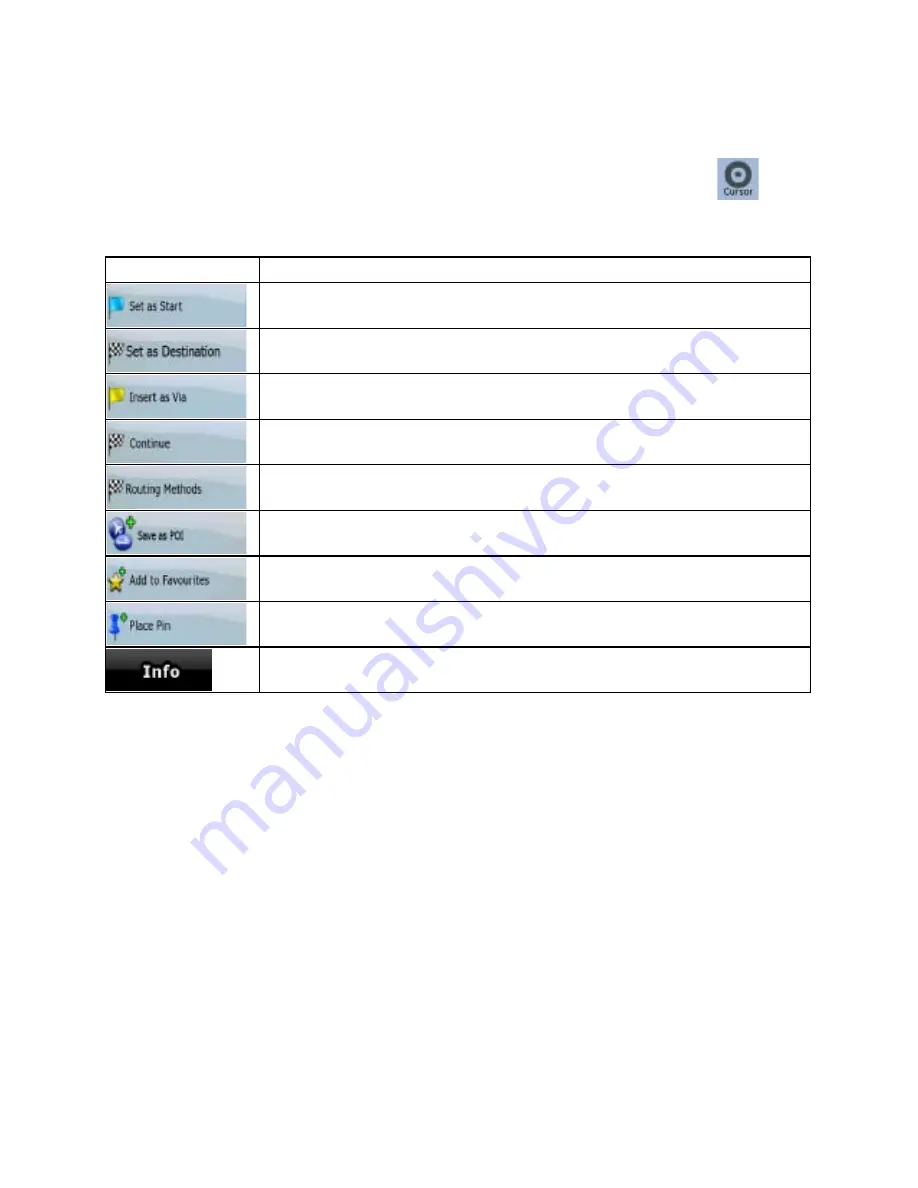
17
17
2.2.4 Using the Cursor (the selected map location)
First, place the Cursor at the desired map location with one of the following options:
x
Use the Find menu to select a location. The map returns with the selected point (the Cursor) in
the middle, and the Cursor menu appears with the available options.
x
Tap the screen and tap again to place the Cursor at the desired location. Now tap
to
open the Cursor menu.
You can perform the following actions:
Button
Action
In the active route, uses the Cursor as the start point by replacing the current
GPS position
In the active route, uses the Cursor as the destination by replacing the previous
destination
In the active route, uses the Cursor as a via point (an intermediate destination)
preceding the destination
In the active route, uses the Cursor as the destination while keeping the
previous destination as a via point
Shows the different routes calculated by the available routing methods. Choose
the one that suits your needs the best
Saves the Cursor as a POI
Saves the Cursor as a Favourite location
Marks the map with a Pin at the Cursor
Opens a screen with the name, address and coordinate information of the
Cursor, and the list of POIs near it
2.3 ZENEC Navigation Software concepts
2.3.1 Smart Zoom
Smart Zoom provides much more than just a usual automatic zoom feature:
x
While following a route calculated by ZENEC Navigation Software:
when approaching a
turn, it will zoom in and raise the view angle to let you easily recognise your manoeuvre at the
next junction. If the next turn is at a distance, it will zoom out and lower the view angle to be flat
so you can see the road in front of you.
x
While driving without an active route in ZENEC Navigation Software:
Smart Zoom will
zoom in if you drive slowly and zoom out when you drive at high speed.
















































