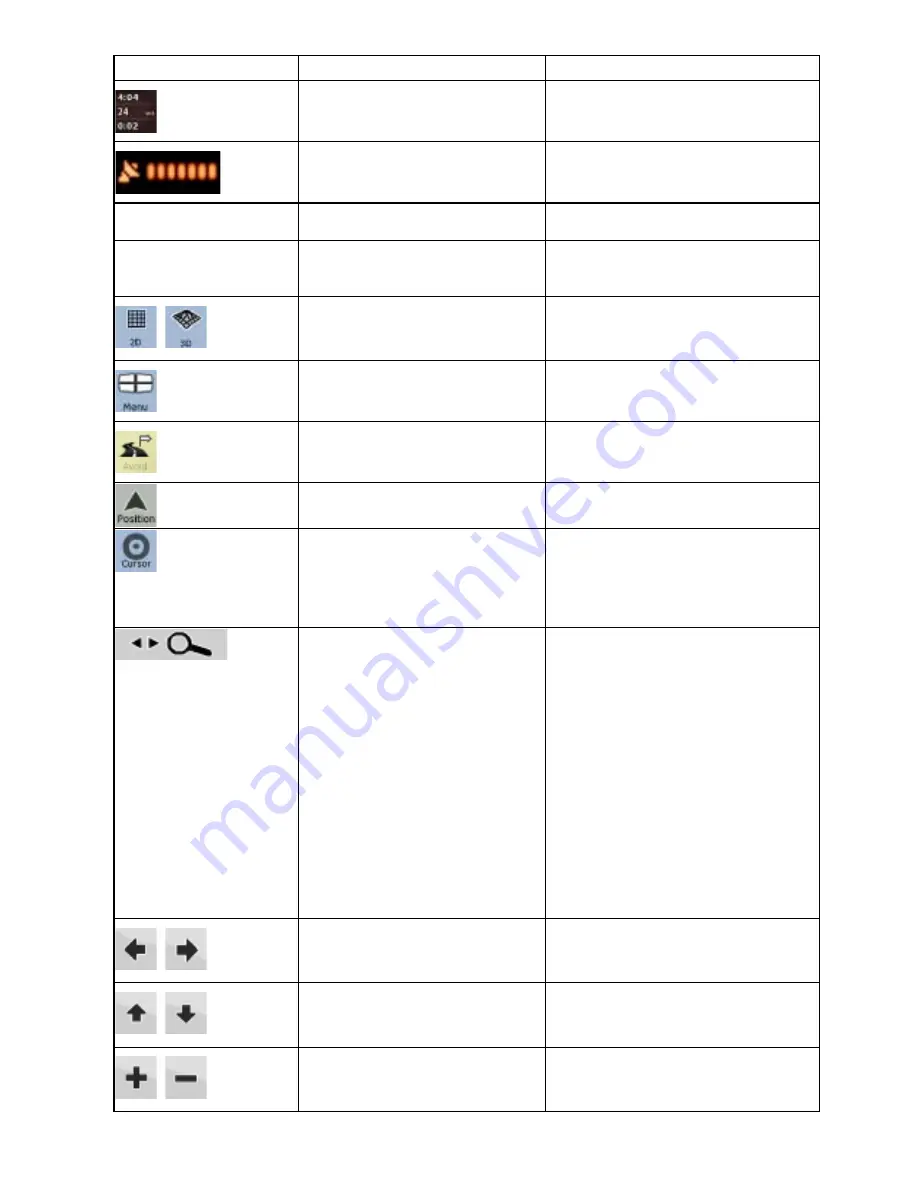
39
39
Symbol
Name
Action
Trip data
Opens the Trip Information screen
GPS position quality
Opens the Quick menu
Top row
Next street
n/a
Bottom row
Current street and house numbers
on left and right
n/a
,
Map view modes
Switches between 2D and 3D map
modes
Menu
Opens the Navigation menu
Avoid
Opens the Avoid screen, offering ways
to avoid parts of the route
Position menu (appears when
navigating a route)
Opens the Position menu
Cursor menu (appears when there
is no GPS position or the Cursor is
not at the current GPS position)
Opens the Cursor menu
Open/Close Map control buttons Tap this button to show or hide the
following map control buttons:
x
Zoom in/out
x
Rotate left/right (3D map only)
x
Tilt up/down (3D map only)
x
Zoom preset buttons (2D map
only)
x
Tilt and zoom preset buttons
(3D map only)
x
Return to GPS position button
x
Smart Zoom button
,
Rotate left, rotate right
Rotates the 3D map left or right
,
Tilt up, tilt down
Tilts the 3D map
,
Zoom in, zoom out
Scales the map






























