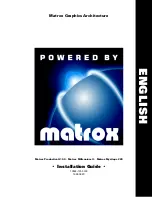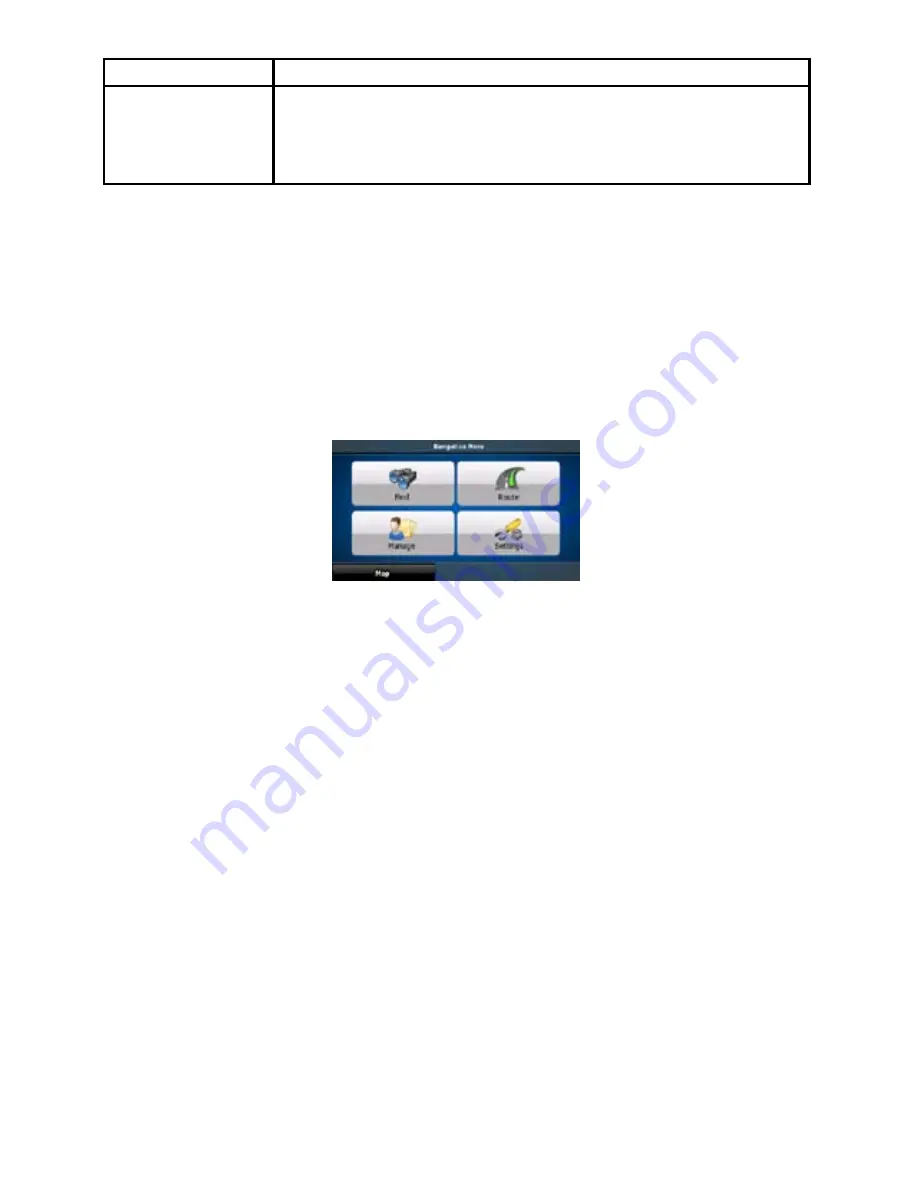
9
9
Tasks
Instructions
x
Shortcut to open the Map screen: slide your finger from the bottom
right corner to the bottom left corner on any screen.
x
Shortcut to open the Navigation menu: slide your finger from the top
left corner to the bottom left corner on any screen.
Start using ZENEC Navigation Software
When ZENEC Navigation Software is started the first time, you need to do the following:
1. Select the written language of the application interface. Later you can change it in Settings
(page 59).
2. Select the language and speaker used for voice guidance messages. Later you can change it
in Settings (page 59).
3. Read the warning message and tap Accept to continue.
After this, the Navigation menu appears and you can start using ZENEC Navigation Software.
The typical way of using ZENEC Navigation Software is to select a destination, and start navigating.
You can select your destination in the following ways:
x
Use the selected location on the map (the Cursor) (page 24).
x
Enter a full address or a part of an address, for example a street name without a house number
or the names of two intersecting streets (page 25).
x
Enter an address with postal code (page 30). This way you do not need to select the name of
the settlement and the search for street names might be faster as well.
x
Use a coordinate (page 33)
x
Use a saved location:
x
a Favourite (page 31)
x
a POI (page 32)
x
the History of previously set destinations and waypoints (page 33)
2.1 Buttons and other controls on the screen
When you are using ZENEC Navigation Software, you usually tap buttons on the touch screen.
You only need to confirm selections or changes in ZENEC Navigation Software if the application
needs to restart, it needs to perform a major reconfiguration, or you are about to lose some of your
data or settings. Otherwise, ZENEC Navigation Software saves your selections and applies the new
settings without confirmation as soon as you use the controls.