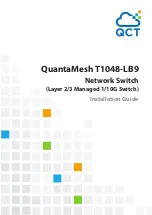22
HDVI5 Component Video Switch
23
HDVI5 Component Video Switch
Changing Switching Delays
The HDVI5 allows adjusting the switching delay times, for Video and
Audio, independently. By default the HDVI5 uses a 200ms video and
audio delay when switching between channels. The HDMI specifi-
cations calls for a minimum of 00ms, some monitors may require
much larger delay times to switch reliably.
To adjust the Audio/Video switching delays...
Step 1: Place the HDVI5 into the Setup Mode
The HDVI5 is placed into the setup mode by pressing and
holding the Power button for about seconds.
Step 2: Enter the Switching Delay Setup Mode
Press the '5' button to enter the Switching Delay Setup
Mode.
The blue LEDs indicate the Video mute delay, if there are no
blue LEDs lit, then there is no video delay.
The ted LEDs indicate the Audio mute delay, if there are no
ted LEDs lit, then there is no audio delay.
No LEDs lit
= 0 sec delay.
•
One left justified LED
= 50ms delay.
••
Two left justified LEDs
= 00ms delay.
•••
Three left justified LEDs
= 200ms delay.
•••• Four left justified LEDs
= 300ms delay.
••••• Five LEDs
= 500ms delay.
•••• Four right justified LEDs
= sec delay.
••• Three right justified LEDs
= 2 sec delay.
•• Two right justified LEDs
= 3 sec delay.
• One right justified LED
= sec delay.
Step 3: Adjust Switching Delay Times
The 'SEL' button toggles between the Video delay setting
and the Audio delay setting.
The 'A' and 'A2' buttons are used to set the delay times
'A' decreases the delay time.
'A2' increases the delay time.
Press the Power button to save new settings and exit.
Note:
The new settings are saved in non-volatile memor y and
are not affec ted by a power failure.
•
•
•
•
•
•
1 2 3 4 5 SEL A1 A2
Step 1: Place the HDVI5 into the Setup Mode
Press and hold the Power Button until the
display goes wild. (About seconds.)
Step 2: Enter the Switching Delay Setup Mode.
1 2 3 4 5 SEL A1 A2
After pressing '5', the standby
LED continues to flash, and the
front panel will display the cur-
rent delay settings.
Step 3: Adjust Switching Delay Times
1 2 3 4 5 SEL A1 A2
Toggle between audio
and video delays
Decrease delay
Increase delay
Exit setup mode