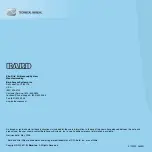ZEISS
10 Troubleshooting | 10.2 Camera
Symptom
Cause
Measure
The color of the displayed
image taken by Axiocam
202 mono does not corre-
spond to the image seen
through the eyepieces.
Unsuitable overlay colors are used to
represent fluorescence dyes.
Select alternative overlay colors.
10.2 Camera
Symptom
Cause
Measure
The LED indicator is off.
The camera is not powered on prop-
erly.
In case of Axioscope 5/7 and Axiolab
5, make sure the microscope is pow-
ered on and the camera is connected
to microscope via Micro-D power ca-
ble.
Alternatively, make sure the camera is
powered by the plug-in power supply.
The LED indicator flashes
red.
The camera is updating firmware or
being reset.
NOTICE
Do not switch off the
power supply.
The image / video cannot be
saved to the USB flash drive.
USB flash drive is not in correct for-
mat.
Format the USB flash drive to FAT32
format on a PC.
USB flash drive has not enough free
memory.
Make sure there is enough free mem-
ory on the flash drive.
USB flash drive cannot be recognized.
Restart the camera.
The firmware update does
not function.
USB flash drive is not in correct for-
mat.
Format the USB flash drive to FAT32
format on a PC.
USB flash drive does not enough free
memory.
Make sure there are at least 200 MB
of free memory on the USB flash
drive.
USB flash drive cannot be recognized.
Restart the camera.
The firmware cannot be found.
Make sure the latest firmware is
stored to the root folder of the USB
flash drive.
The firmware is not uploaded prop-
erly.
Restart the firmware update process
and exactly follow the instructions in
the firmware update menu.
The camera date and time is
not correct.
Date and time are not set correctly.
Procedure
1. At the OSD menu, navigate to
Settings > Operating Sys-
tem
.
2. Tap the
Date & Time
button.
3. Set the camera date and time.
The buffer battery is empty.
Please contact your local ZEISS service
organization to change the battery.
The expected battery lifetime is ap-
prox. 4-5 years.
Instruction Manual ZEISS Axiocam 208 color / 202 mono | en-US | Rev. 4 | 426570-7011-001
43