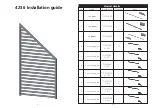ZEISS
9 Care and Maintenance | 9.3 Updating the firmware
3. Insert the flash drive into the connected USB hub.
4. At the OSD menu, navigate to
Settings > Operating System
.
5. Open the
Firmware Update
menu and press
the update button.
à
Note that the update procedure takes several minutes.
à
Do not operate the camera or unplug the USB flash drive during the update procedure.
9
The firmware is updated.
Instruction Manual ZEISS Axiocam 208 color / 202 mono | en-US | Rev. 4 | 426570-7011-001
41