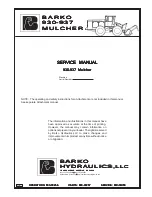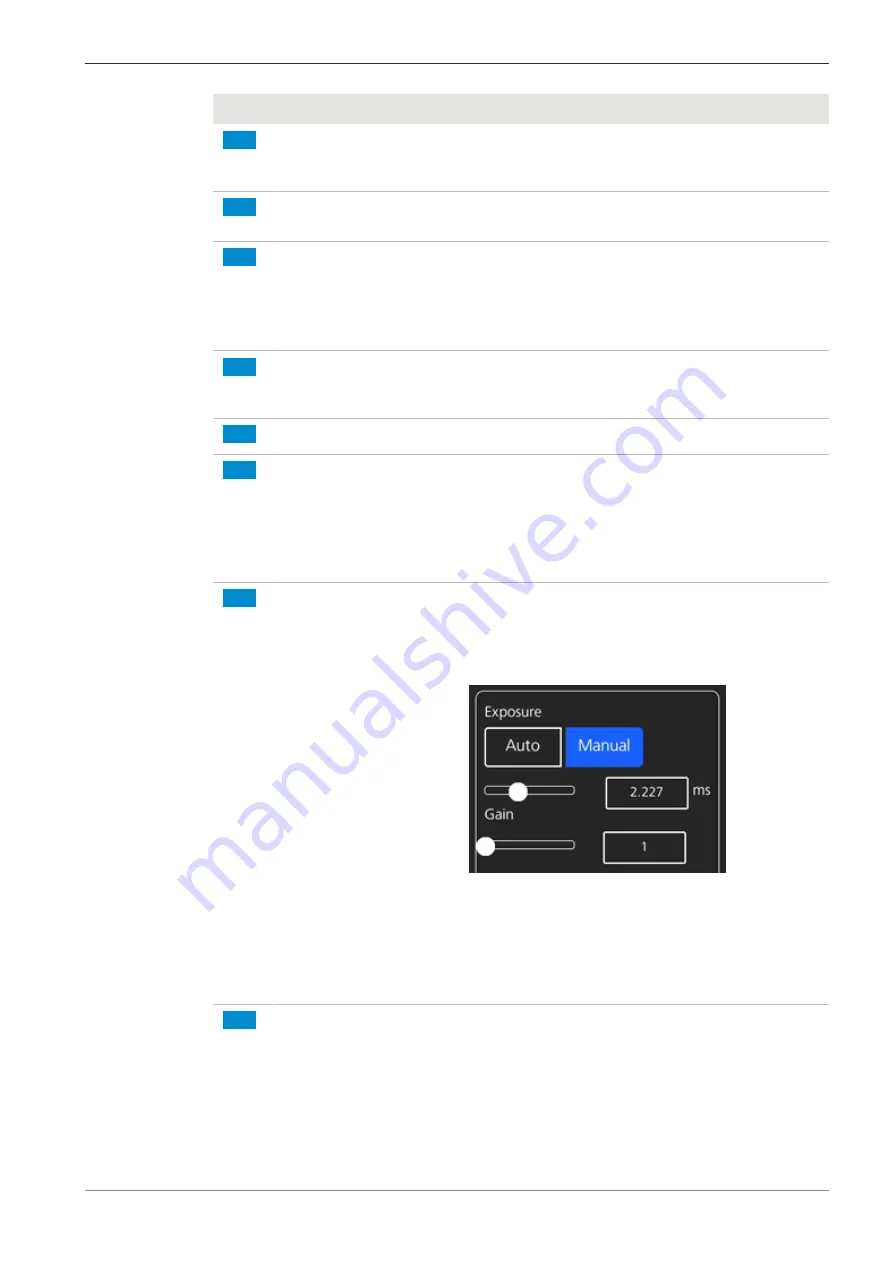
ZEISS
6 On Screen Display (OSD) Menu | 6.2 Home menu
No.
Name
Description
4
Auto Exposure
button
Ensures consistent brightness of the image by continu-
ously calculating the correct exposure time based on
the current light intensity.
5
Target Intensity
controls
In Auto Exposure mode, the light intensity can be fine-
tuned using the slider or the input field.
6
Auto White Balance
button (for Axiocam 208
color)
Ensures a consistent color temperature of the image by
continuously calculating the white balance.
Please note:
A proper functioning of the Auto White Balance mode
requires enough empty area in the field of view.
7
White
button (for Axio-
cam 208 color)
If active, in the Auto White Balance mode the color
temperature is calculated based on the assumption
that the light source is white.
8
Settings
icon
Opens the
Settings
menu.
9
Multi-Snap
button (for
Axioscope 5/7 and Axio-
lab 5)
Performs a multi-channel acquisition.
Please note:
The Multi-Snap function requires that the camera is
connected to a compatible microscope stand (correct
light source and appropriate multi-band filter set). See
the corresponding microscope user manual for details.
10
Manual Exposure
but-
ton
Enables you to manually re-adjust the exposure time,
e.g. when the Auto Exposure mode doesn't deliver ap-
propriate results.
When pushing the button, the following controls ex-
pand:
§
The exposure time can be fine-tuned using the up-
per slider or input field. For exposure time range,
refer to
and
.
§
The gain value can be set using the lower slider or
input field.
11
Manual White Balance
button (for Axiocam 208
color)
Enables you to manually re-adjust the color tempera-
ture, e.g. when the Auto White Balance mode doesn't
deliver appropriate results.
Instruction Manual ZEISS Axiocam 208 color / 202 mono | en-US | Rev. 4 | 426570-7011-001
29