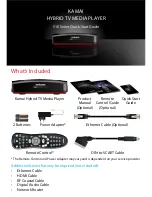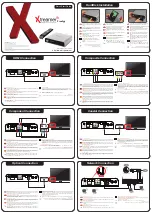DOC-USR-0068-02
_______________________________________________________________________________________
Z3 Technology, LLC
♦
100 N. 8th St. STE 250
♦
Lincoln, NE 68508-1369 USA
♦
+1.402.323.0702
10
5.0
OPERATING CONTROLS
-A green Status Light indicates encoding has started for that channel.
-Details on what is shown on the LCD can be found on page 48.
-ASI Out2 outputs the same signal as ASI Out1.
-SDI In1-4 Loop output the values of SDI In 1-4. They can be used to feed the same input(s) into multiple
channels.
*Not supported in this release. Contact Z³ Technology for more information.
RS-232
Port1
SDI
Out
Power
HDMI
In1*
ASI
In
Figure 3 Z3-MVE-40 Rear View
Power Switch
Status Lights
LCD Status
Display
Figure 2 Z3-MVE-40 Front View
LCD
Pushbuttons
USB
HDMI
In2*
HDMI
Out*
Ethernet
RS-232
Port2
ASI
Loop
ASI
Out2
SDI
In1
Loop
SDI
In2
Loop
SDI
In3
Loop
SDI
In4
Loop
FRONT VIEW
REAR VIEW
ASI
Out1
SDI
In1
SDI
In2
SDI
In3
SDI
In4