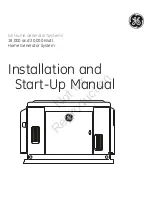DOC-USR-0068-02
_______________________________________________________________________________________
Z3 Technology, LLC
♦
100 N. 8th St. STE 250
♦
Lincoln, NE 68508-1369 USA
♦
+1.402.323.0702
8
3.0
INCLUDED PARTS LIST
Z3-MVE-40
AC Power Supply
BNC to BNC Cable x 4
DB-9 Serial Cable
Ear Rack Brackets x 2
4 mm (L) x 3 mm (D) Screws x 6
Figure 1 Parts Included with the Z3-MVE-40