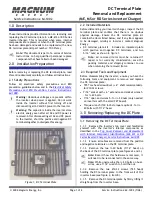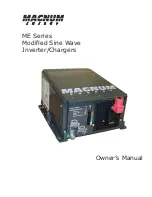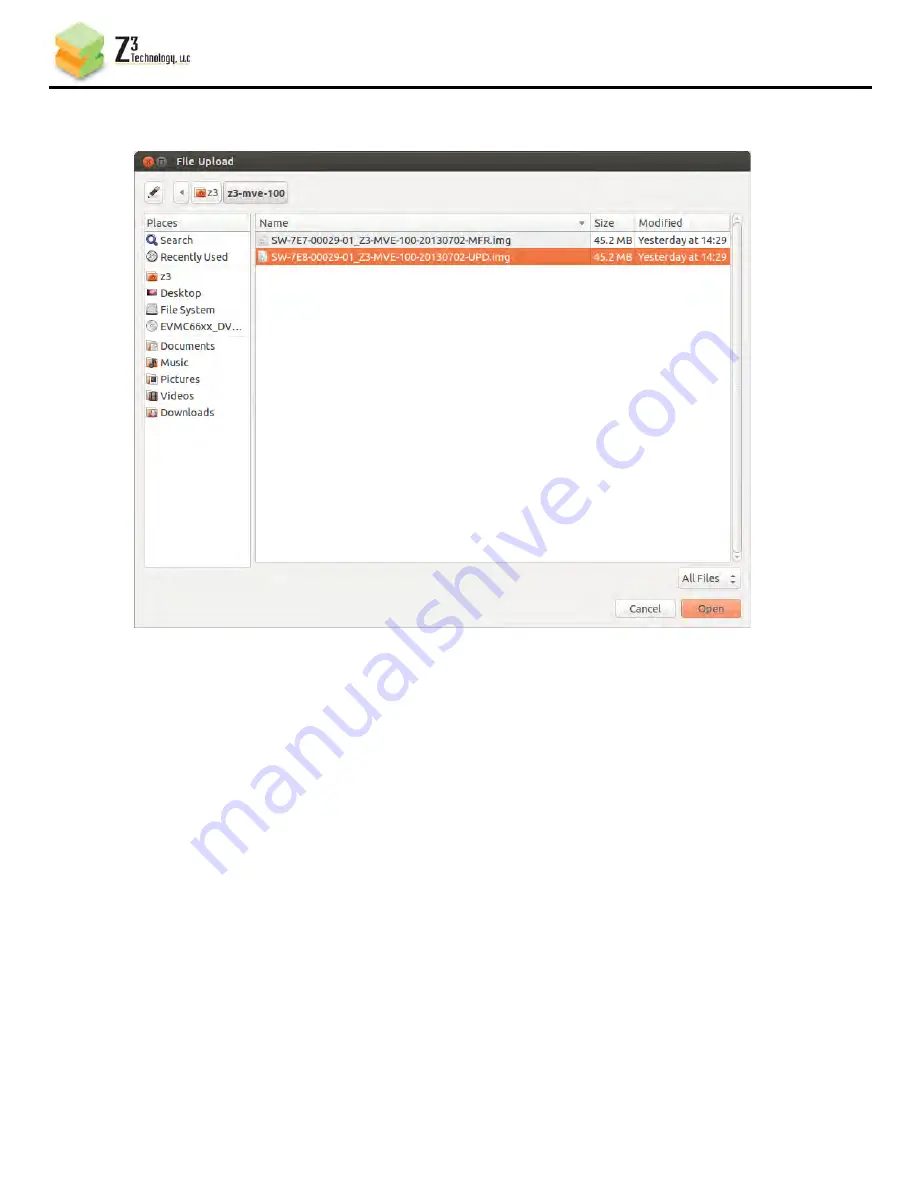
Z3-MVE-100 V1.05.01a
___________________________________________________________________________________________
Z3 Technology, LLC
♦
100 N 8
th
ST, STE 250
♦
Lincoln, NE 68508-1369 U.S.A.
♦
+1.402.323.0702
24
(5) From here, select the name of the .img file to update with (will likely end in “-UPD.img”) and
click “Open”.
(5) Click on “Upload and Update”.
(6) You will see screens stating that the image is being uploaded and that the flash is being
updated. After about one minute, you should see the main menu again.
(7) Your Z3-MVE-100 is now updated!
Figure 25 The File Browsing Screen