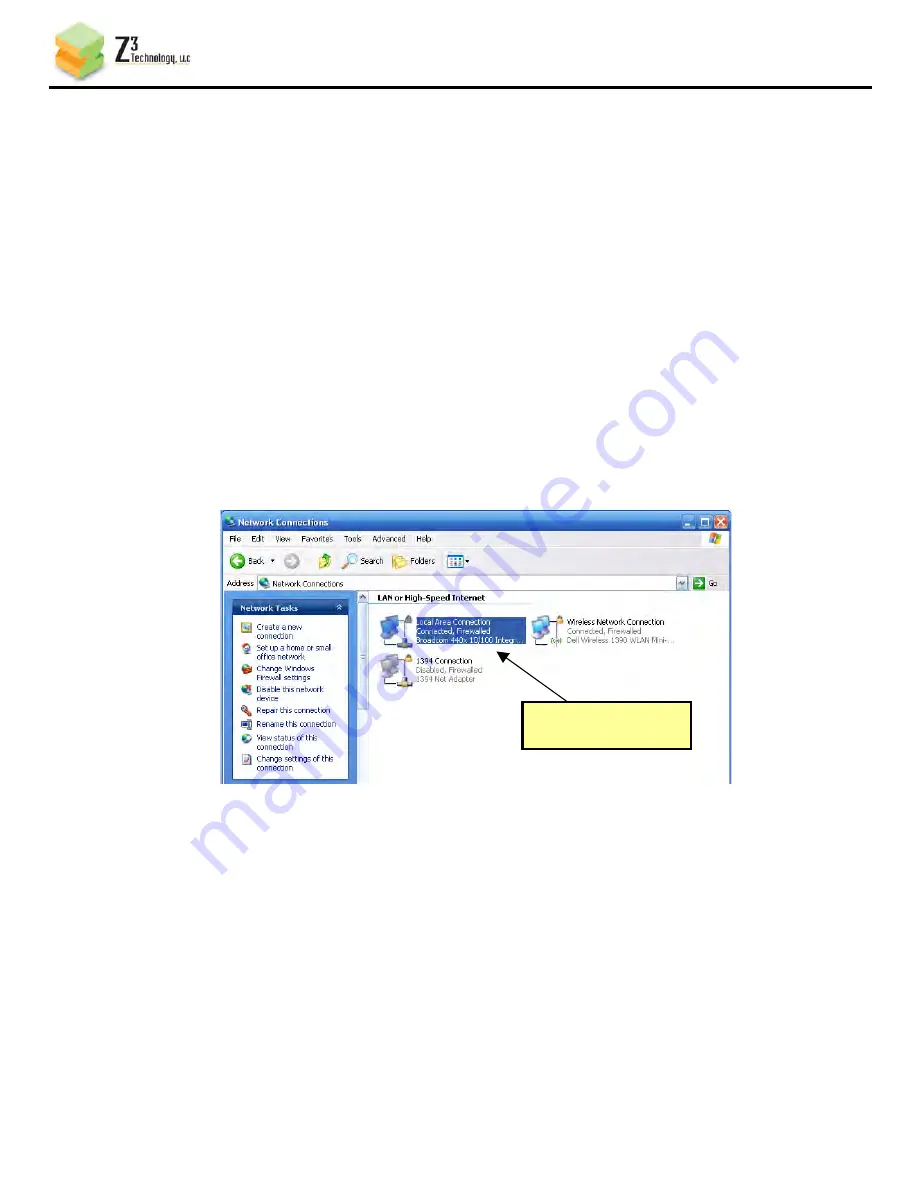
Z3-MVE-100 V1.05.01a
___________________________________________________________________________________________
Z3 Technology, LLC
♦
100 N 8
th
ST, STE 250
♦
Lincoln, NE 68508-1369 U.S.A.
♦
+1.402.323.0702
10
5.3 Setting Up the Control PC
(4) Set the PC IP address to one that can communicate with the Z3-MVE-100
(a) Find the IP address of the Z3-MVE-100. It can be found on the sticker on the bottom of the
Z3-MVE-100. It should be 192.168.81.68.
(b) This means you need to set your PC to an IP address of 192.168.x.y, where x and y do not
equal “81.68.” Decide on an address (if any will do, we recommend using 192.168.0.6).
(c) If you are using a Windows PC, bring up the IP Properties window of your PC. Though this
may vary depending on the version of Windows running on your PC, a typical sequence would
be something like:
(i) Find the “My Network Places” icon and double-click on it to bring up the “My Network
Places” window.
(ii) On the left side of that window, find “View Network Connections” and click on that.
(iii) This should bring up a list of connections. If the Ethernet cable is connected, one of
the connections that shows up is “Local Area Connection”. Right-click on this and
select “Properties”:
(iv) You should then see a “Local Area Connection Properties” Window. In this window, one
of the options is “Internet Protocol (TCP/IP)”. Select this and click on “Properties”:
Figure 5 Windows PC Network Connections Window
Right-click and select
“Properties”

























