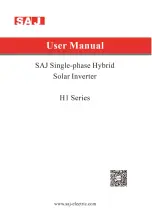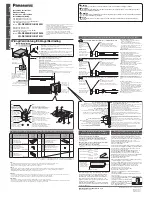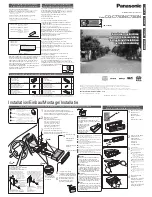DOC-USR-0038-05
_______________________________________________________________________________________
Z3 Technology, LLC
♦
100 N. 8th St. STE 250
♦
Lincoln, NE 68508-1369 USA
♦
+1.402.323.0702
8
4.0
OPERATING CONTROLS
FRONT VIEW
REAR VIEW
1 Status Light 1
2 Status Light 2
3 USB 2.0
4 SD Card Slot
5 Power Switch
6 Analog Audio In L
7 Analog Audio In R
8 Composite In
9 Component Y In
10 ASI/SDI Out
11 Component Pb In
12 SDI/ASI In
13 Component Pr In
14 HDMI In
15 RS-232 Serial Port Connection
16 VGA In
17 Ethernet
18 12V Power
3
4
5
6
8
10
15
2
Figure 2 Z3-MVE-02 Front View
1
7
12
9
11
13
14
16
17
18
Figure 3 Z3-MVE-02 Rear View