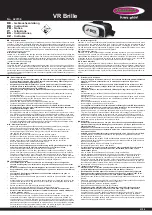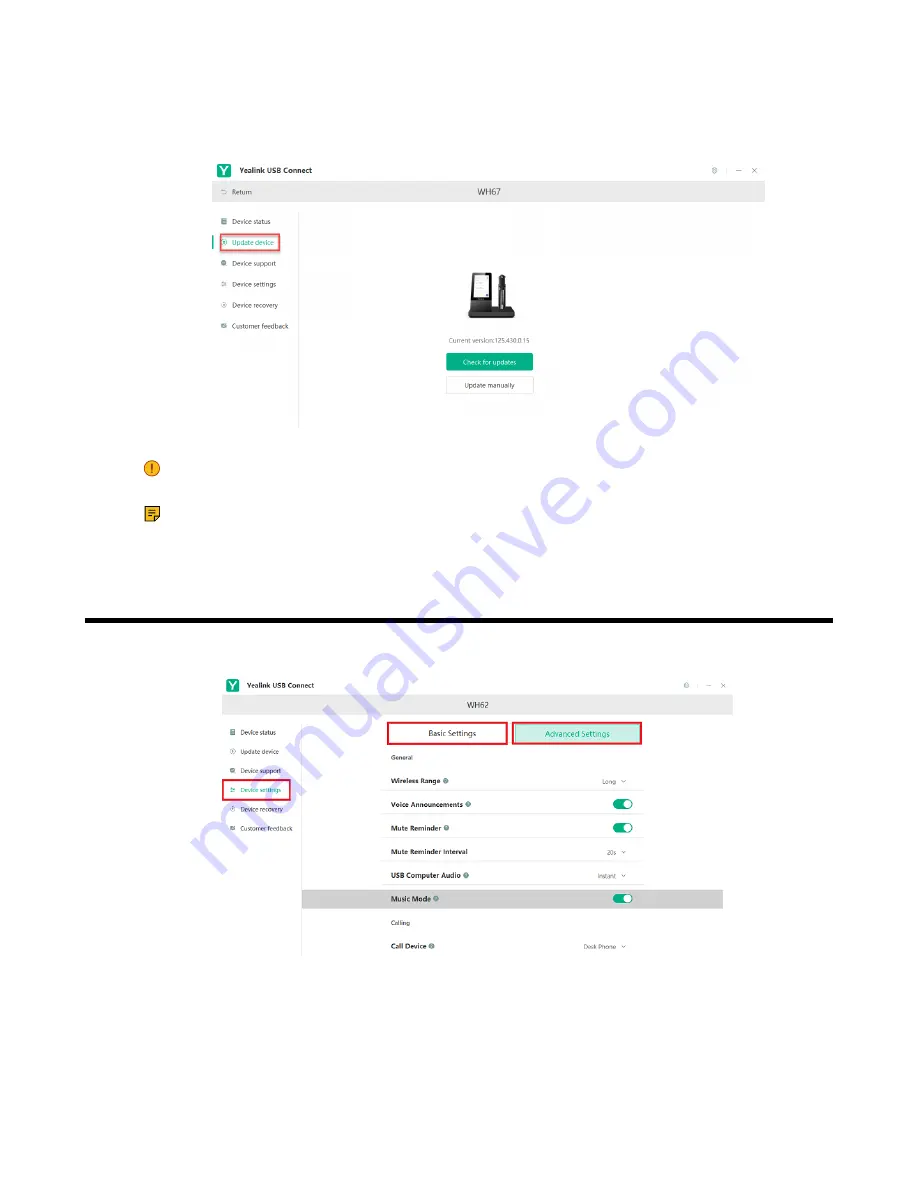
| How to Change Settings on WH62/WH63 |
54
3.
Update the base firmware via Yealink USB Connect.
• Check for updates
• Update manually
For more information on Yealink USB Connect, refer to
Yealink USB Device Manager Client User Guide
Important:
You need to connect the PC to the micro USB port of the headset marked with the
text "PC".
Note:
Do not undock the headset or power off the base during the upgrade, otherwise the
headset upgrade will fail. You can dock the headset in a base to upgrade again. The headset
cannot be upgraded when the battery is low (< 10%).
How to Change Settings on WH62/WH63
Headset, base, and general settings can be changed via Yealink USB Connect.
Related information