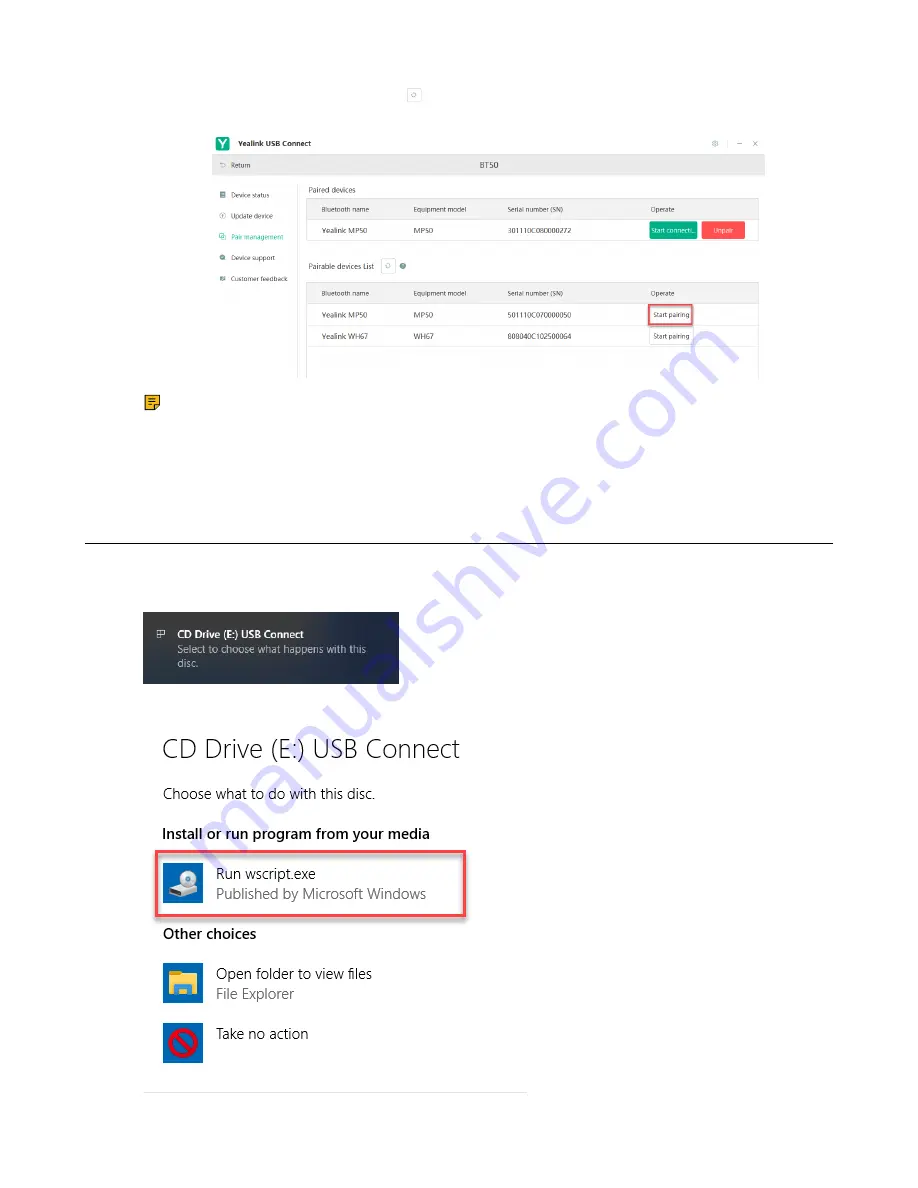
| Yealink USB Connect |
52
3.
In the
Pairable devices List
field, click to search the pairable device.
4.
Find the desired device and click
Start pairing
.
Note:
Once the BT50 is paired with your device, you can delete the corresponding pairing
information on WH66/WH67 only when you reset the device to the factory. The WH66/WH67
only saves the pairing information of one BT50. After pairing a new BT50, WH66/WH67 will
automatically delete the old BT50 pairing information. For more information on how to pair and
delete pairing information on BT50, refer to
Yealink USB Device Manager Client User Guide
.
Download and Install
Connect the base to your PC.
1.
If it is the first time to connect the base to your PC, the PC prompts you as shown below:
2.
Click the prompt box and run the program.

























