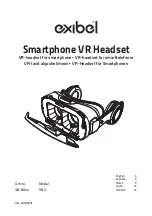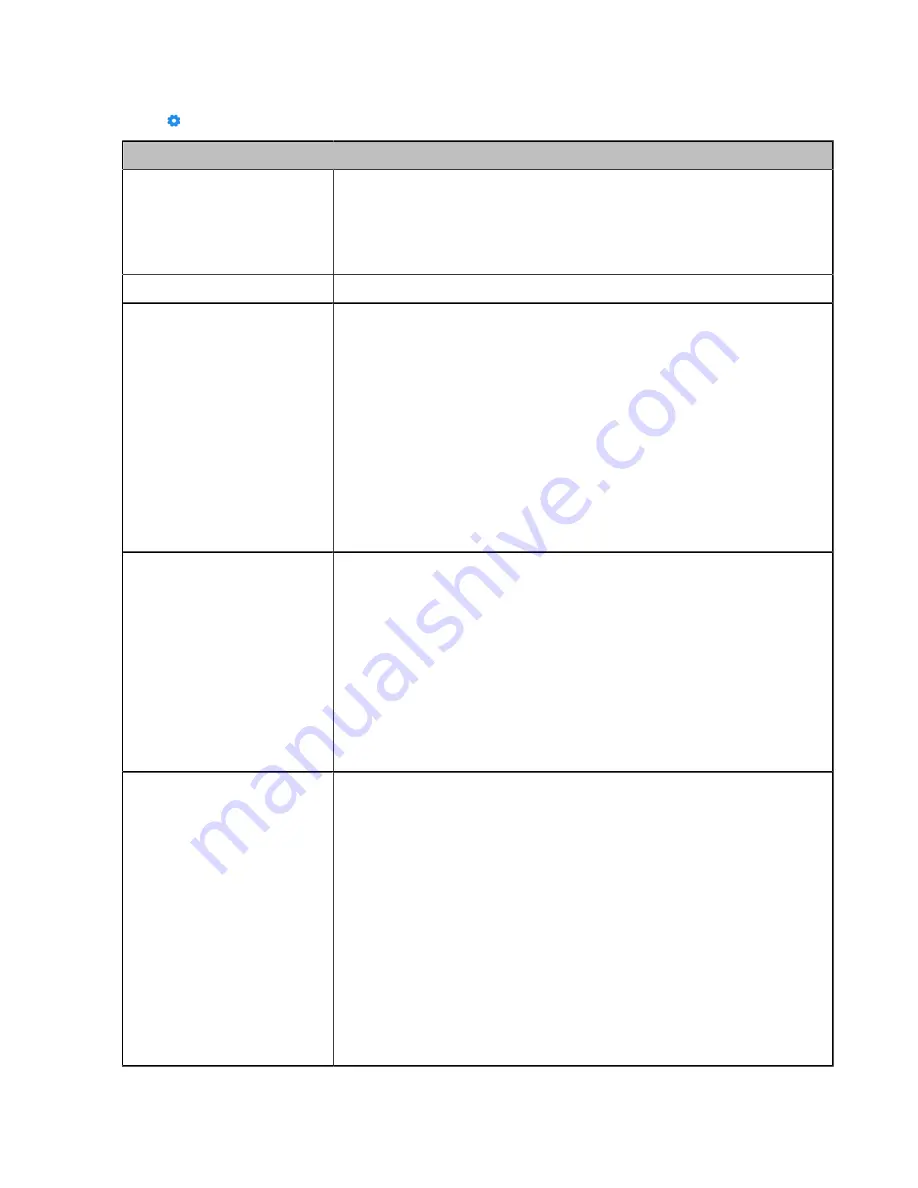
| How to Change Settings on WH66/WH67 |
57
For UC version:
Go to
>
Settings
>
Advanced Settings
to access the advanced settings menu.
General Settings
Wireless Range
Select the wireless range between the headset and base.
•
Long
: the wireless range is up to 150m.
•
Medium
: the wireless range is up to 30m.
•
Short
: the wireless range is up to 10m.
Voice Announcements
Enable/disable the paired headset to play voice announcements.
Voice Guidance
Select the voice guidance from a list of 4 languages. Or choose Follow
screen language.
Default
: English.
• English.
• Deutsch.
• French.
• Spanish.
• Follow screen language.
Note
:When you choose Follow screen language, the voice guidance will
use the default English if the screen language is not in the voice guidance
language list.
USB Computer Audio
This setting determines when your headset receives audio from a
connected PC.
Default
: Instant.
•
Instant
: To have the audio (not call audio) turned on instantly.
•
Delayed
: To have the audio (not call audio) turned on automatically
with a brief delay. The delay will filter out short notifications sounds
from the PC.
•
Never
: To never have audio (not call audio) in the headset.
•
Always
: to always have audio in the headset, this will affect the
battery life.
Music Mode
Enable/disable to optimize audio for music. Disable music mode to
optimize battery performance.
Default
: On
Note
:
• Audio quality for calls is not affected by this setting.
• Enable the music mode will affect the deployment density. For
more information about deployment density, refer to
Deployment and Density White paper.
• After you pair multiple headsets on the base, the music mode is
automatically disabled, the sound quality is switched to the call mode
sound quality.
• Only WH62/WH66 support. The dual headsets support stereo audio,
the side with microphone is for R.