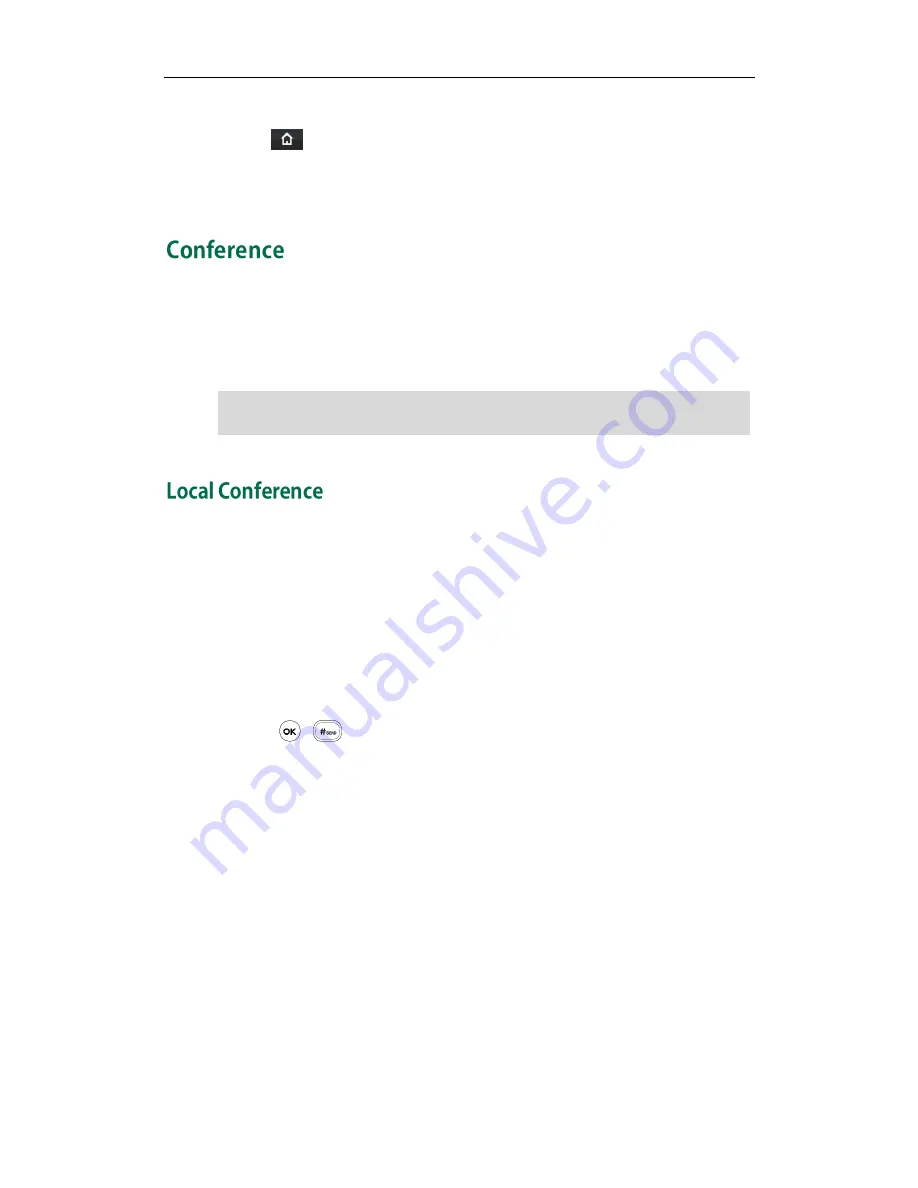
User Guide for the VP530 IP Video Phone
68
4.
Press the Save soft key to accept the change or the Back soft key to cancel.
5.
Tap to return to the idle screen.
You can also configure the call waiting feature via web user interface at the path
Phone->Features.
You can create a conference with other parties using the phone’s local conference
feature. You can create a conference between an active call and a call on hold (on the
same or another line) by pressing the Conference soft key. The network conference
feature allows you to add and remove specific conference parties.
Note
The VP530 IP video phone supports up to 3 parties (including yourself) in a conference
call. This is called Local Conference and is the default method of conference.
To set up a local conference call:
1.
Place a call to the first party.
2.
Press the Conference soft key to create a new call.
The active call is placed on hold.
3.
Enter the number of the second party.
4.
Press , , or the Send soft key.
5.
When the second party answers the call, you can consult with him or her before
adding to the conference.
6.
Press the Conference soft key again to join all parties in the conference.
To join two calls in a conference:
1.
Place two calls using two different accounts on the phone (for example, place the
first call using account 1, and then place the second call using account 2).
2.
Tap the desired call and make sure the call is active (for example, tap the call on
account 1).
The network conference feature is not available on all servers. For more information,
contact your system administrator.
Summary of Contents for VP530
Page 1: ......
Page 7: ...About This Guide vii Intercom on page 82 ...
Page 8: ...User Guide for the VP530 IP Video Phone viii ...
Page 12: ...User Guide for the VP530 IP Video Phone xii ...
Page 20: ...User Guide for the VP530 IP Video Phone 8 ...
Page 88: ...User Guide for the VP530 IP Video Phone 76 ...
Page 104: ...User Guide for the VP530 IP Video Phone 92 ...






























