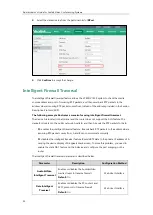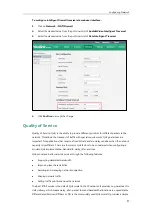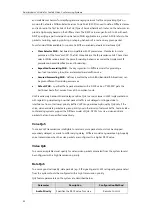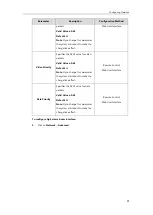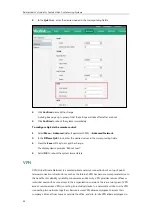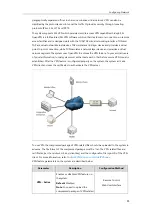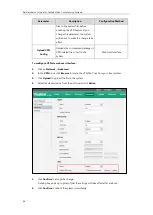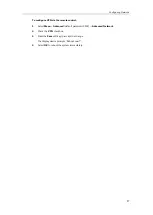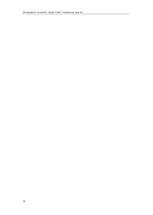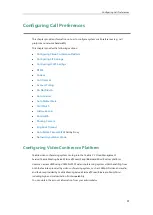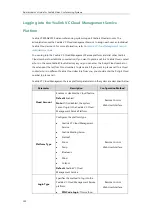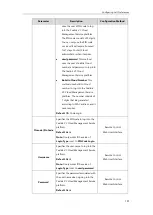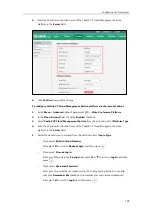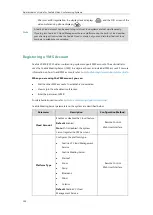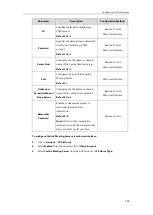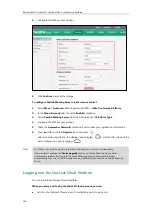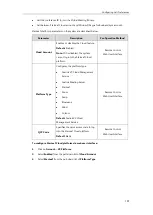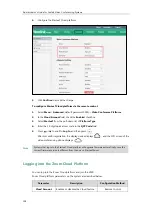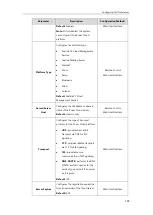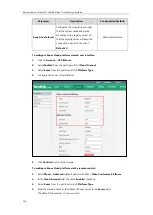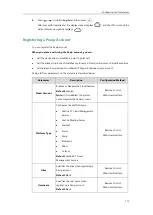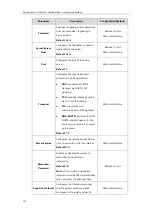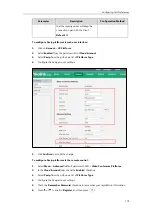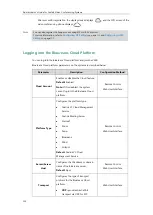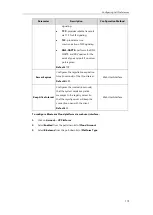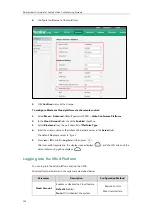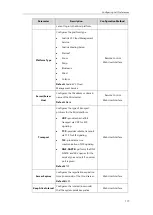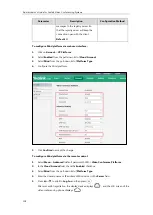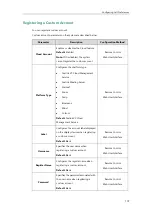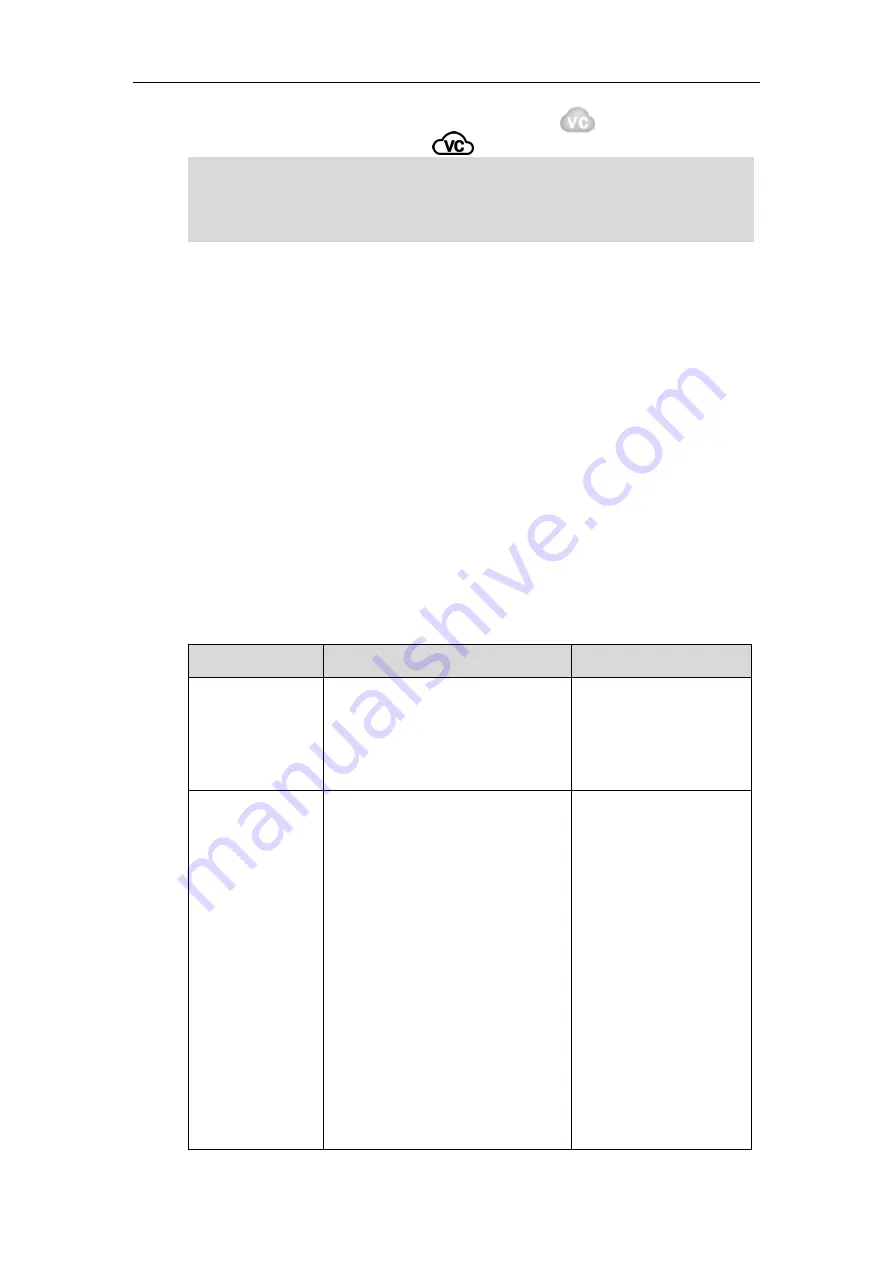
Administrator’s Guide for Yealink Video Conferencing Systems
104
After successful registration, the display device displays , and the LCD screen of the
video conferencing phone displays .
Note
Registering a YMS Account
Yealink VC400/VC120 video conferencing systems support YMS accounts. The administrator
uses the Yealink Meeting Server (YMS) to assign each user an individual YMS account. For more
information on how to add YMS accounts, refer to
Yealink Meeting Server Administrator Guide
When you are using the YMS account, you can:
Dial the other YMS accounts to establish a conversation.
View or join the scheduled conferences.
Enter the permanent VMR.
For detailed introduction, refer to
Video Conferencing System User Guide
Yealink Meeting Server parameters on the system are described below:
Parameter
Description
Configuration Method
Cloud Account
Enables or disables the Cloud feature.
Default:
Enabled
Note:
If it is disabled, the system
cannot register the YMS account.
Remote Control
Web User Interface
Platform Type
Configures the platform type.
Yealink VC Cloud Management
Service
Yealink Meeting Server
StarLeaf
Zoom
Pexip
BlueJeans
Mind
Custom
Default
: Yealink VC Cloud
Management Service
Remote Control
Web User Interface
A Yealink Cloud account can be used to log into five Cloud systems at most simultaneously.
If you log into Yealink VC Cloud Management Service platform using the built-in Cloud number,
your directory will not include the Yealink Cloud contacts, but you can dial other Yealink Cloud
numbers to establish a conversation.
Summary of Contents for VC120
Page 1: ......
Page 4: ...Administrator s Guide for Yealink Video Conferencing Systems ...
Page 16: ...Administrator s Guide for Yealink Video Conferencing Systems xvi ...
Page 48: ...Administrator s Guide for Yealink Video Conferencing Systems 32 ...
Page 114: ...Administrator s Guide for Yealink Video Conferencing Systems 98 ...
Page 180: ...Administrator s Guide for Yealink Video Conferencing Systems 164 ...
Page 242: ...Administrator s Guide for Yealink Video Conferencing Systems 226 ...
Page 284: ...Administrator s Guide for Yealink Video Conferencing Systems 268 ...
Page 292: ...Administrator s Guide for Yealink Video Conferencing Systems 276 ...
Page 310: ...Administrator s Guide for Yealink Video Conferencing Systems 294 ...
Page 316: ...Administrator s Guide for Yealink Video Conferencing Systems 300 ...