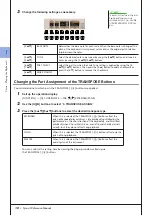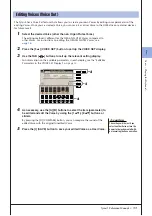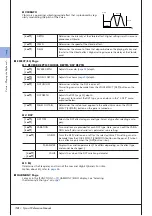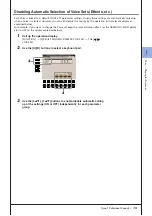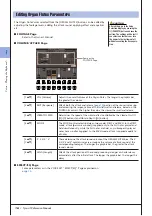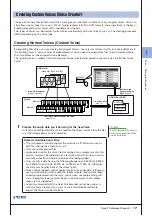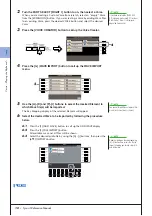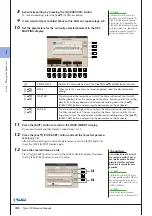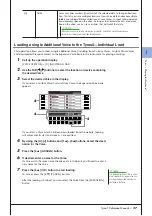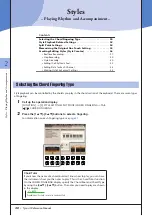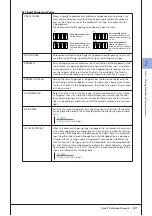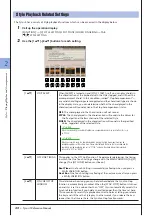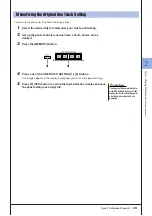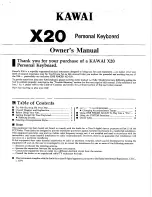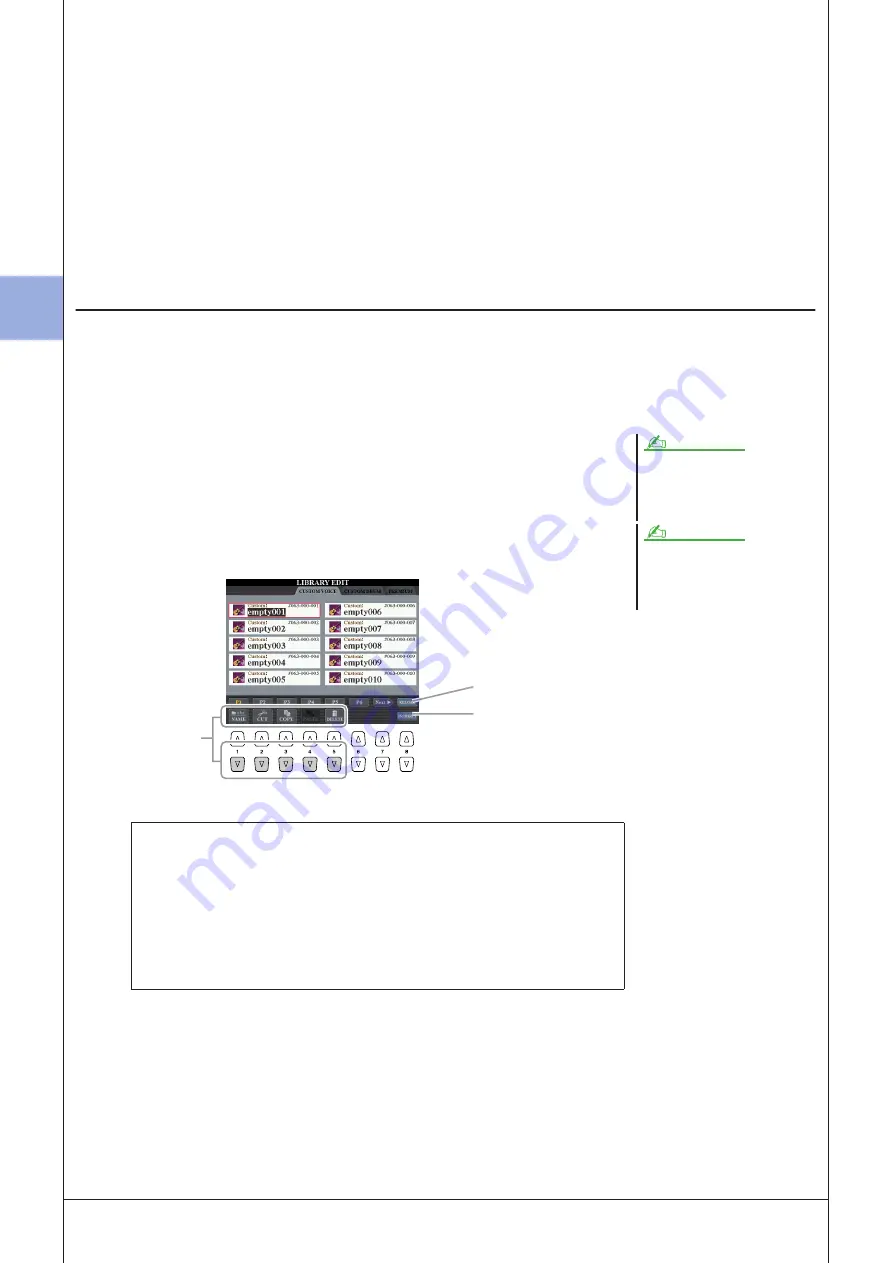
1
1
V
oices – P
laying the K
eyboar
d –
24
• Tyros3 Reference Manual
8
Repeat steps 5–7 to edit each key.
9
Press the [8
▲▼
] (VOICE SET) button and edit the Voice Set parame-
ters (
After you finish editing the Voice Set parameters, press the [EXIT] button to
show the DRUM MAPPING display again.
10
Press the [J] (SAVE) button to call up the SAVE & ASSIGN display
Save the created Drum Voice as a file, then assign it to the Expansion Voice
Bank. For details, refer to steps 13–14 on
Editing an Expansion Voice Bank—Library Edit
This function lets you organize the Voices in the Expansion Voice bank, renaming them, changing their location
within in the bank, or even deleting them if desired.
1
Call up the operation display.
[VOICE CREATOR]
→
[B] LIBRARY EDIT
2
Use the TAB [
Q
Q
Q
Q
][
W
W
W
W
] buttons to select the desired tab page: Custom
Voice, Custom Drum or Premium.
3
Select the desired Voice in the display and use the [1
▼
]–[5
▼
] but-
tons to edit the selected Voice.
4
When you’ve finished editing, press the [EXIT] button.
The Premium page is reserved for
Voices obtained from the Internet
website. The Voices in the Premium
page cannot be edited but only deleted.
NOTE
When you reorganize Voices in this dis-
play, you are simply organizing the
paths of the Voices, not copying or
moving the Voices themselves.
NOTE
Reloading an Expansion Voice Bank
The [8
▲
] (RELOAD) button is used when the links of the Voices are broken
(an exclamation mark “!” is shown on the Voice icon). For example, when
you open this display without connecting the USB storage device which
contains the assigned Custom Voice, a “Not Found!” message appears
along with the Voice name. If this happens, connect the appropriate USB
storage device and reload the Expansion Voice bank.
While reloading, press the [VOICE CREATOR] or [EXPANSION] button calls
up the progress display.
3
See below.
Shows the property display
(
Summary of Contents for Tyros3
Page 1: ...EN Reference Manual ...