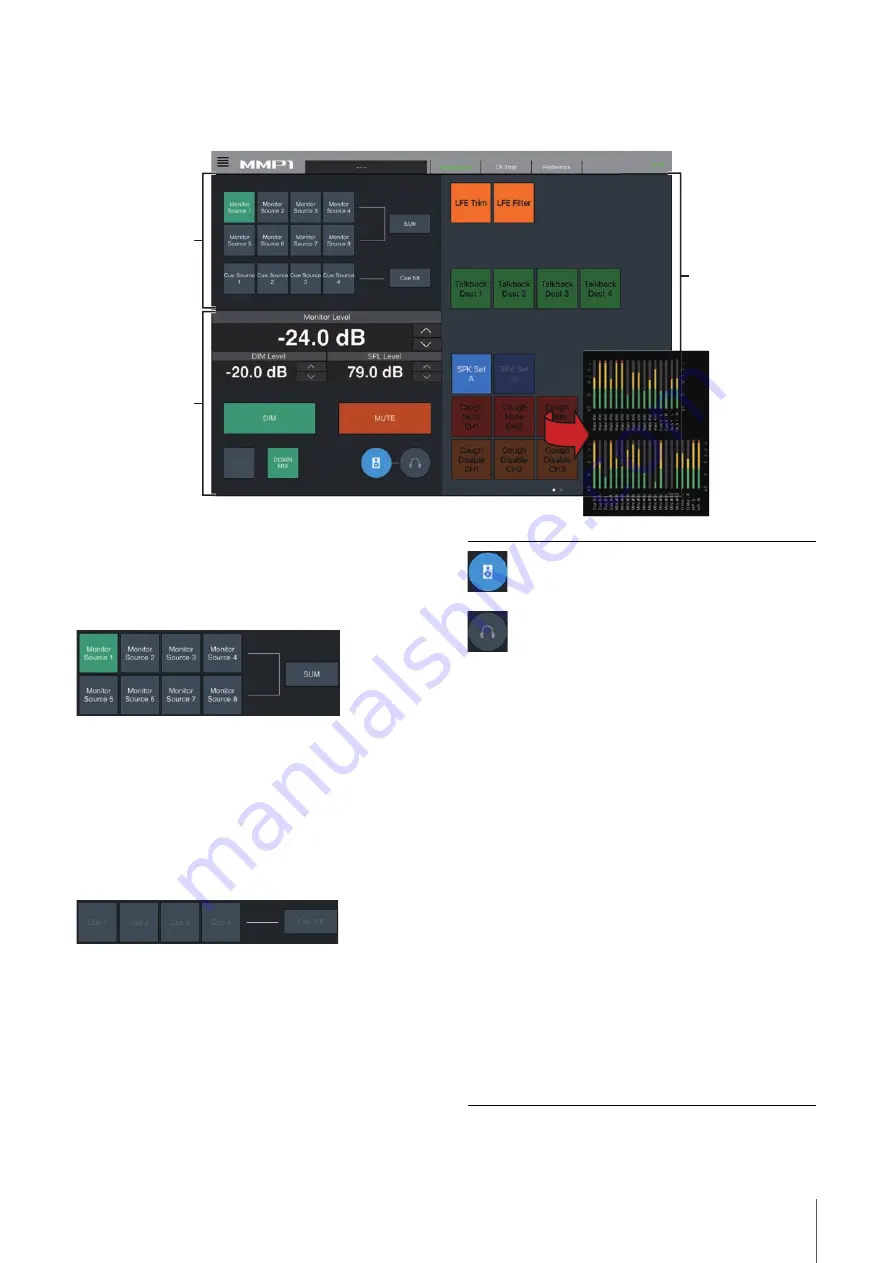
4. Screens
MMP1 Operation Manual
45
4-2-3. Editor view - Main Monitor screen
This screen is used for monitor control. Compared to the Control view, this view has no limitations on the formats supported
and the number of channels that can be controlled.
1
Select the audio to be monitored.
2
Adjust Monitor output levels and other settings.
Select the audio to be monitored from the Monitor Sources
available. Turn “SUM” on (green) to select multiple Monitor
Sources at the same time.
NOTE
You can set which input source audio can be monitored while the
corresponding “Monitor Source” button is pressed in the MMP1
Editor.
Select the audio to be monitored from the available Cue
outputs. To change the available Cue outputs for selection
to Cue 5 - Cue 8, turn “Cue 5-8” on (green).
NOTE
Cue output formats and input sources can be set in the MMP1
Editor.
1
2
Here you can display
and load User
Assignable functions.
You can also swipe
this to change to a
meter display.
This is used to set the left half of the screen
to be operated to Main Monitor output.
This is used to set the left half of the screen
to be operated to headphone output.
Monitor Level or
Headphone
Monitor Level
Tap “
u
”
“
d
” or slide the value up and
down to set Monitor output levels.
NOTE
Changing the Monitor Level value will also
change the SPL value.
DIM Level
Tap “
u
”
“
d
” or slide the value up and
down to set Monitor output signal
attenuation when the dimmer is on.
SPL Level
Tap “
u
”
“
d
” or slide the value up and
down to set SPL (sound pressure levels).
As Monitor Level values are linked to the
SPL when the SPL is set, the SPL value will
change when changing the Monitor Level
value.
For example, changing a Monitor Level of
-10 dB to -20 dB when an SPL value of
85 dB is set will result in the SPL value
changing to 75 dB.
DIM
Tap here to turn the dimmer on (green) or
off. Turn this on to lower Monitor output for
the DIM Level without changing the
Monitor Level.
MUTE
Tap to turn mute on (orange) or off for
Monitor output.






























