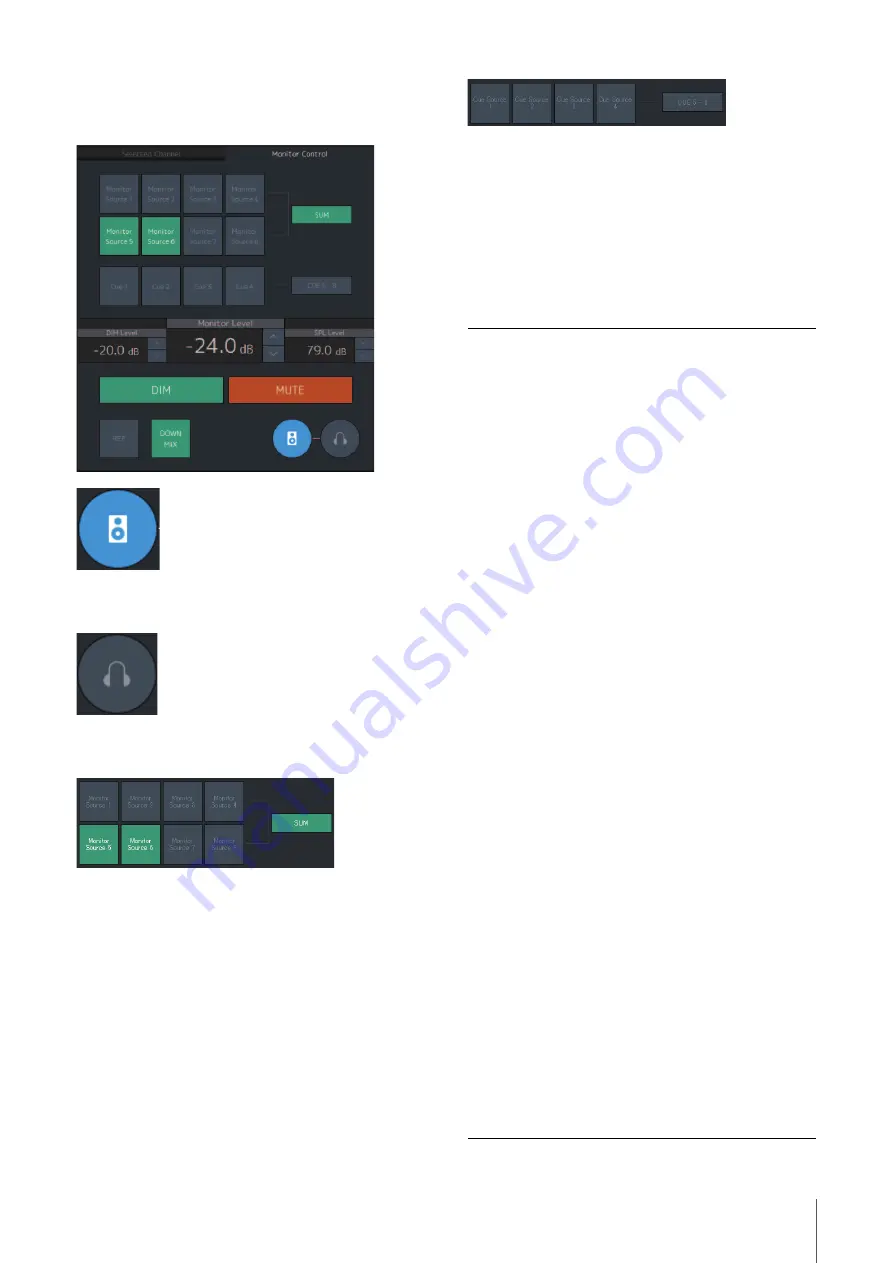
4. Screens
MMP1 Operation Manual
13
4-1-2d. Monitor Control tab
Here you can select the audio being monitored and set
Monitor output levels.
This is used to enable operation of the Main Monitor
outputs.
This is used to enable operation of the headphone
outputs.
Select the audio to be monitored from the Monitor Sources
available. Turn
“SUM”
on (green) to select multiple
Monitor Sources at the same time.
NOTE
• Select the format for Monitor Sources 1-8 under “Monitor Matrix
In” in the “Monitor Matrix” tab of the “Scene” tab on the
Settings screen, and then assign input sources for each in the
“Monitor Matrix In” section on the Patch screen or the Monitor
Matrix screen.
• You can confirm the destination of Monitor Sources sent to on
(displayed in green) on the Monitor Matrix screen.
Select the audio to be monitored from the available Cue
outputs. To change the available Cue outputs for selection
to Cue 5 - Cue 8, turn “Cue 5-8” on (green).
NOTE
• Select the format for Cue Sources 1-8 under the “Monitor
Matrix Out” in the “Monitor Matrix” tab of the “Scene” tab on the
Settings screen.
• You can confirm that the input source to the Cue outputs is
turned on (displayed in green) on the Monitor Matrix screen.
Monitor Level
or Headphone
Monitor Level
Click “
u
” or “
d
,” or use the mouse wheel to
set Monitor output level. Double click to
enter a value directly. Out-of-range values
entered will be corrected to the maximum or
minimum value allowed.
NOTE
• You can use the mouse wheel while
holding down <Shift> to make minor
adjustments.
• Changing this value will also change the
SPL value.
DIM
Click to turn the dimmer on (green) or off.
Turn this on to lower Monitor output for the
DIM Level without changing the Monitor
Level.
NOTE
This button will be on (displayed in green)
and cannot be changed while talkback is on
when “Dim main monitor while talkback is
on” is checked (in the General settings of
the “Global” tab on the Settings screen).
DIM Level
Click “
u
” or “
d
,” or use the mouse wheel to
set the attenuation amount of the Monitor
output signal when the dimmer is on. Double
click to enter a value directly. Out-of-range
values entered will be corrected to the
maximum or minimum value allowed.
SPL Level
Click “
u
” or “
d
,” or use the mouse wheel to
set the SPL to enter a value directly. Out-of-
range values entered will be “--.- dB,” and
the SPL setting will be off.
As Monitor Level values are tied to the SPL
when the SPL is set, the SPL value will
change when changing the Monitor Level
value.
For example, changing a Monitor Level of
-10 dB to -20 dB when an SPL value of
85 dB is set will result in the SPL value
changing to 75 dB.
MUTE
Click to turn the Monitor output mute on
(orange) or off.
REF
Click to change the Monitor Level value to
the reference level value.
Holding this down for at least two seconds
(until the indicator flashes) stores the current
Monitor Level value as the reference level.




























