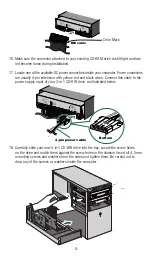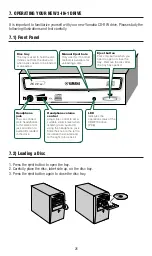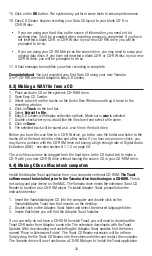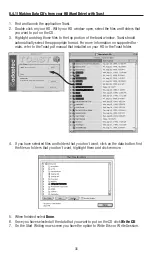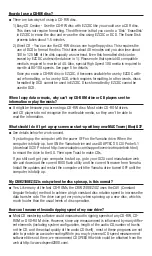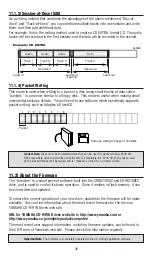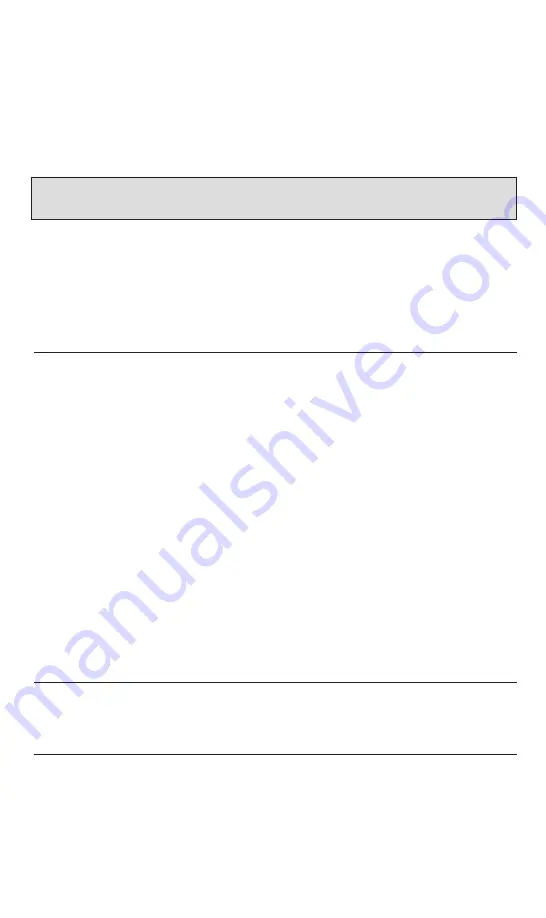
31
15. If you have any questions regarding any subjects in this section, click on the
Help
button.
16. Click on the
OK
button. The system may perform some tests to ensure performance.
17. Easy CD Creator begins recording your CD layout to your blank CD-R or CD-RW disc. If
you are not using your CD-ROM drive, you will be prompted to insert your blank
media. If you are using your CD-ROM drive as the source drive, please insert your
blank CD-R or CD-RW media in your new CD-RW drive and follow the screen prompts.
Important Note:
If you are using your new Yamaha CD-RW drive as both the source and destination drive,
recording time will be longer.
18. After recording, the CD-R/RW disc will be ejected and reinserted automatically.
19. A final message box notifies you when recording is complete.
Congratulations!
You just recorded your first Audio (Music) CD using your new Yamaha
3-in-1 CD-RW drive and Adaptec’s Easy CD Creator.
8.1.2) Modifying Your Audio CD Layout
Saving a CD Layout:
Once a CD layout is created, you can save it and then use it to record
a CD later. To do so, select
Save As
from the File menu. Type in the file name. Select the
location where you want to store the file.
Opening an Existing CD Layout:
To open a saved CD layout, select Open CD Layout from
the File menu. The contents of the layout will be displayed.
Changing the Order of Your Songs:
Before creating a CD, you can change the sequence of
your selected songs. To do so, select the song whose order you want to change in the CD
Layout. Drag it to the position you want it to appear in the Audio CD Layout window.
Repeat the process as needed.
Removing Songs from Your CD Layout:
Before creating a CD, you can remove any song(s)
you have added to a CD layout. To do so, select the song you want to remove in the Audio
CD Layout window. Select
Cut
from the Edit menu. The selected song is removed.
Renaming Songs in Your CD Layout:
Before creating a CD, you can rename any song(s)
you have added to a CD layout. To do so, select the song you want to rename in the Audio
CD Layout window. Select
Rename
in the Track menu. Type in the new name in the text box.
8.2) Making Data CDs
(IBM compatibles)
Your new 3-in-1 CD-RW allows you to duplicate a data CD. The sophisticated software
provided with your drive provides you with the following methods to create data CDs:
8.2.1) Making a Data CD using Adaptec’s DirectCD
The easiest way to save data files directly to a CD is via DirectCD.
DirectCD enables you to write files directly to CD-Recordable (CD-R) or CD-ReWritable
(CD-RW) discs just like you would to a floppy disc. In fact, with DirectCD you can read and
write files directly to your CD-R or CD-RW disc with any software application that can read
and write to a drive letter. For example, you can save a Microsoft Word file directly to CD-R
or CD-RW media rather than to your hard disc or 3.5” floppy disc.