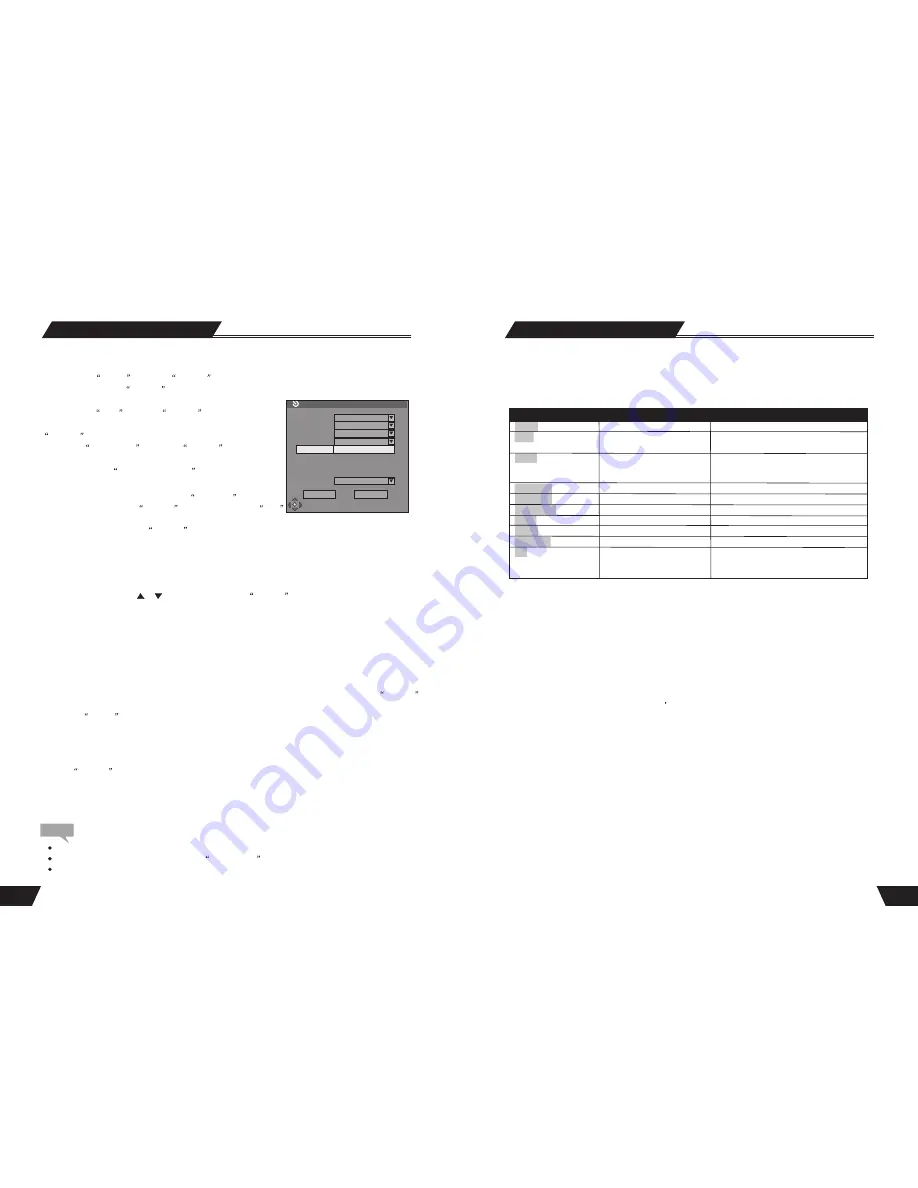
40
HDD Play Mode
The Saved program will be removed from the Time shifting buffer when Stop is pressed. The product will
carry out the Save immediately if the system is powered down.
While in Time shifting mode, you can use the following keys for other operations:
NOTE: (option: SETUP, HDD, SPACE MANAGEMENT, AUTOMATIC). If the STOP is not pressed and
the recording takes all the available space on the hard disk drive, the product overwrites un-protected titles
in the FIFO (First In First Out) scheme. This rule will not affect titles that are selected to be copied to DVD
The selected tiles will be kept until copying operation is over. Even after this procedure, there is no space
on the HDD to record, the product will provide the same message as if it was in MANUAL mode (see next)
Note: (option: SETUP, HDD, SPACE MANAGEMENT, MANUAL). If the STOP is not pressed and the
recording takes all the available space on the hard disk drive, the product will stop recording and repuest
the user to erase some titles and create more room on the HDD.
Note: When the source is DV, the recording will not be in Time shifting buffer. Press Source (repeatedly)
to select DV as your video source. The product s remote control will be able to send Play, Pause, Fast/Slow
Forward/Reverse commands to the camera and start a Recording (Rec), Pause (a recording) and Stop (a
recording).
You can use the SETUP, HDD, option to erase the entire content of the HDD. Please proceed with caution,
as this process is irreversible. The product will ask you: All video programs on the hard disk drive will be
lost, continue? Yes, No (default)
19
Timer Recording
Timer Recording Setup
Press SELECT to edit date.
OK Cancel
Source
Quality
Mode
Date
Start
End
Title
VPS OFF
Record To
6.Set up the Recording date.
A. If you select
Weekly
, press the
SELECT
button to confirm. Move the cursor to the right control unit
in the row, and press the
SELECT
button to pop up a week lis t, as shown in the chart. Select a proper value
according to your need.
B. If you select
Once
press the
SELECT
button. The date input
editor box will appear on the right. Highlight the box and press the
SELECT
button, then use the number butt ons to e nter the dat e in
the form of
DD/M M/YY
, press the
SELECT
button to confirm.
If the input is invalid, the system will prompt an input error message.
At the same time, the
Date Input Editor Box
will be left empty.
Please enter the date again.
7. Set up the starting time of recording: In the
Item Editor
dialog box,
use the arrow buttons and the
SELECT
button to highlight the
Start
option and the input box. Enter a value between 0:00-12:00 AM or PM with
the number buttons and press the
SELECT
button to confirm. This function is used to set up the starting time of the
recording. If the input value is beyond the range of 0:00-12:00 AM or PM, the system will give an invalid message.
8. Set up the end time of recording.
Terminated operation is similar to Step 8.This setting means: when the end time is reached, the recording process will
be stopped and the unit turns to standby status.
9.Record to source: you maybe select HDD and optical disc source.
10.Set up the record title, use or to change the letter, press
SELECT
button to enter it.
11.Switch the VPS function on/off. When this function is on, the system will track down and record the TV signals
automatically according to the starting time. It can also pause or stop recording automatically according to the
information given by the TV signals. When the starting time is reached but the unit doesn't get the starting time
information, the recording will start at the scheduled starting time. When the scheduled end time is reached
and the unit doesn't get the information, the recording will end at the scheduled end time. But the unit will wait for 29
hours. If the unit receives starting time information during this time, continue recording to according to this information,
After that, if the starting time information is still not available, this setting will be cancelled. (Note:VPS feature depends
on local TV broadcast signal.)
12. After completing setup of various parameters of timer recording, highlight the OK location, press the
SELECT
button, and finish setting up a timer recording schedule.
13.Press the
TIMER
button to exit the timer recording setup menu.
14.After setting up the timer recording schedule, configure the system according to the schedule and make sure the
system is in standby or working status.
15.If the system is conducting another operation five minutes before the schedule time, it will pop up an information
box, prompting you whether to start recording or not. If the recording condition is met, highlight the OK button and
press the
SELECT
button to confirm. If the information box is left unattended, the system will take it as a consent
to record. After a while, it will start the recording according to the set schedule.
16.If the system is in standby status, it will enter the recording mode automatically 3 minutes in advance and start
recording following the set schedule.
17.After completing the recording, the system will restore the status before the recording automatically.
The system must be properly configured with the set values before completing expected recording jobs.
Select any timer recording item and press the
ADD/CLEAR
button to delete it.
Do not use the finalized
disc
DVD+R/-RW
Note
HDD
USB
Display
Eject Key
Power Key
Setup
Timer
Source
I/P
DVD
Display information list
Open/close the tray
Power off
Bring up Setup menu
Bring up Timer menu
Changes the video source
Key
Result
Note
HDD title list
Play disc
USB
Change the video output
mode to
Interlaced/Progressive Scan
(recording continues)
(recording continues unless you want
to record to DVD)
To play slide show from USB device or
copy from USB to DVD. (recording
continues)
(recording continues)
(recording continues)
(recording continues)
(recording continues)
Front CVBS
HDD
SP
Once
0 4 / 0 5 / 0 6
0 0 : 2 4
0 0 : 5 4
My Title

























