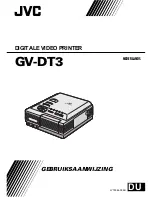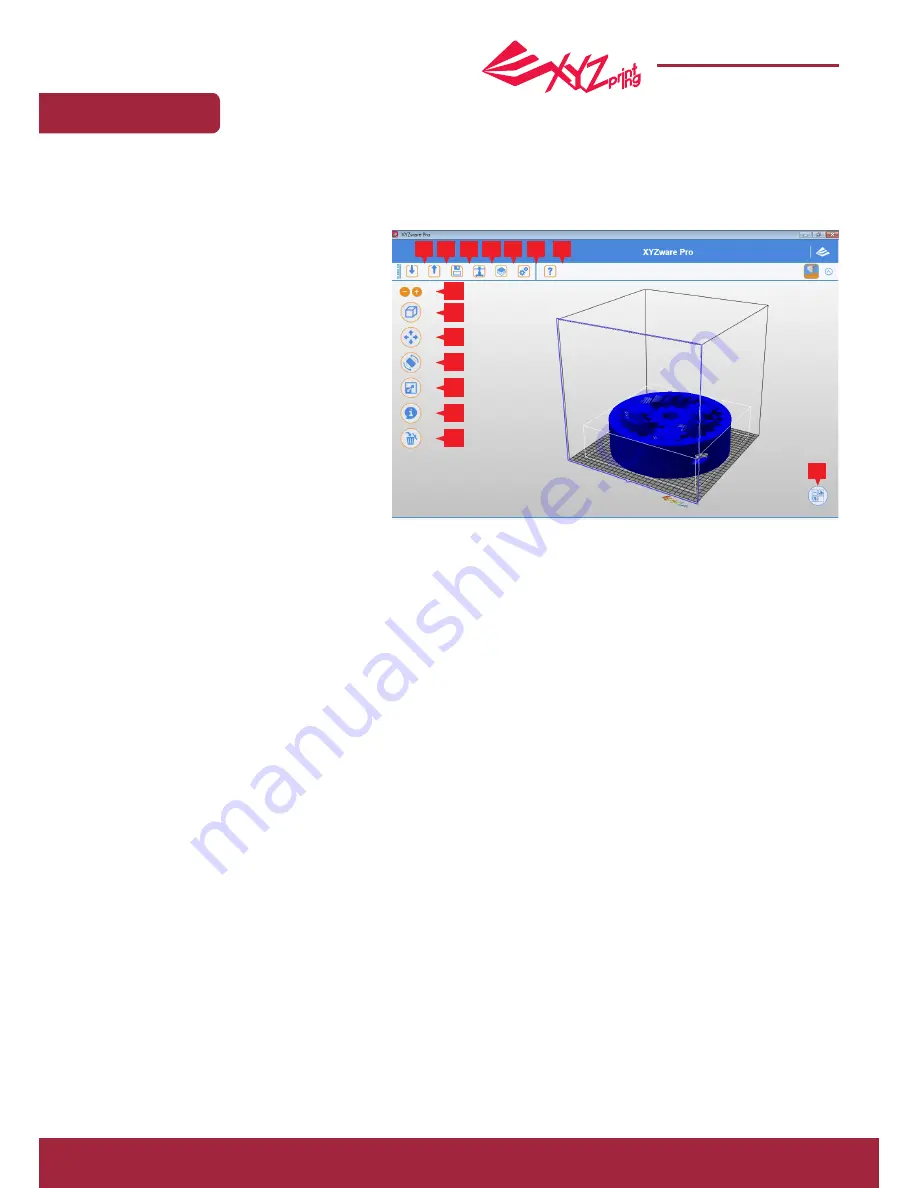
P 17
da Vinci Super 3D printer
da Vinci Super
Transfer files to be printed via the PC software “XYZware Pro”
●
Connect the printer and computer with a USB cable and install the “XYZware Pro” on the computer
to transfer the files you want to print.
XYZware Pro can be used with Windows 7, Mac OSX 10.10 or later versions of the operating systems. You can also use
the original manufacturer’s USB provided with the printer to install XYZware Pro or download installation files from the
official website.
Visit the official website for details: http://www.xyzprinting.com/
Select Import and choose the model files to print. After loading the files, the size, printing position, and angle of the objects
can be adjusted accordingly.
The user may use the Convert function and change relevant settings to satisfy printing speed and effectiveness.
After editing and adjustments, select Print to export the object. The model file will be sectioned and then printed
accordingly.
Visit the XYZprinting official website for more information on version updates, operating instructions, and technical
support: http://www.xyzprinting.com/ for more details and information.
Import .stl or .3w files.
Convert to .3w files.
Save .stl files.
Set printing preferences and send files for printing.
Print list
Set the language displayed for the software
interface and preview color.
Check for and update the software and firmware
versions, and open a link to the official website.
Display zoom percentage
Quick switch to the preview perspective
Change model position
Change model angle
Shrink or enlarge model dimensions
Display model-related information
Delete the model from the virtual platform
Check printer temperature, filament data, and printing progress
A.
B.
C.
D.
E.
F.
G.
H.
I.
J.
K.
L.
M.
N.
O.
A B C D E
F
G
H
I
J
K
L
M
N
O