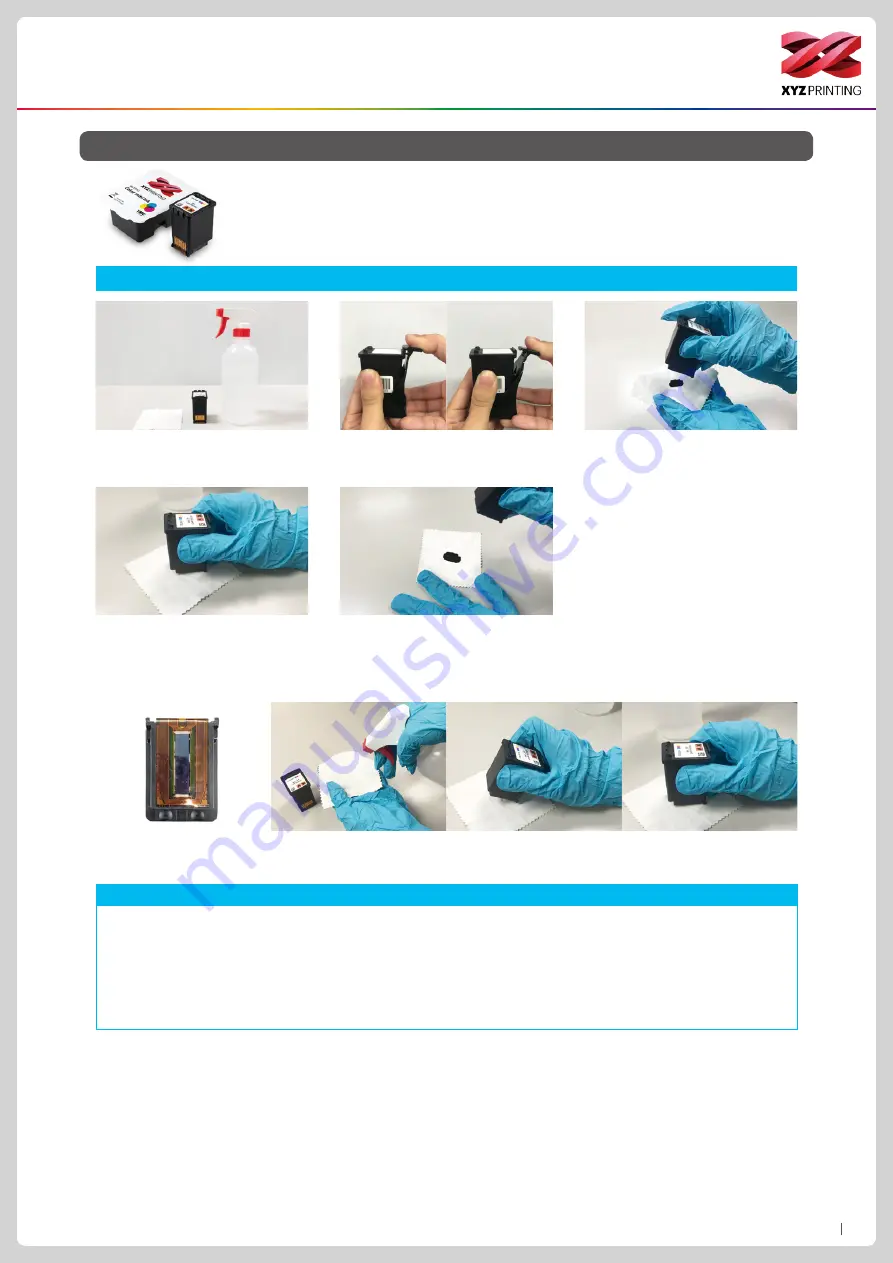
P10
da Vinci Color mini
The Color mini uses three color inks.
C. Ink Cartridge Installation
Function Operation and Instructions
Ink Guidance
To prevent the opened ink cartridge from drying out when a print is finished or the printer will be idle for days, follow
the procedure to store the cartridge:
1. Clean the nozzle of the ink cartridge with alcohol.
2. Seal the ink cartridge with the protective cover, and store the cartridge in room temperature at 15 ~ 35 degree.
For the best print quality, clean the nozzle of the cartridge with alcohol after removing the protective cover from the
cartridge, and then install the cartridge back to the printer before the next print.
Note
1. Prepare lens wiping cloth/ lens
paper and the ink cartridge.
2. Remove the cartridge cover.
5. Check if the ink transferred to the
lens wiping cloth/ lens paper. If so, ink
guidance is successfully completed.
Once ink guidance is done, install the
ink cartridge.
3. Press the cartridge head against
the lens wiping cloth/ lens paper to
transfer some ink onto it.
4. If the ink did not transfer well, try
putting the lens wiping cloth/ lens
paper on the table and hold the ink
pressed on the lens wiping cloth/ lens
paper.
6. If the ink did not transfer well, please wet the lens wiping cloth/ lens paper with 75% Alcohol and wipe the ink, then hold
the ink pressed on the lens wiping cloth/ lens paper again. After you clean the inkjet, check to see if the ink transferred.





































