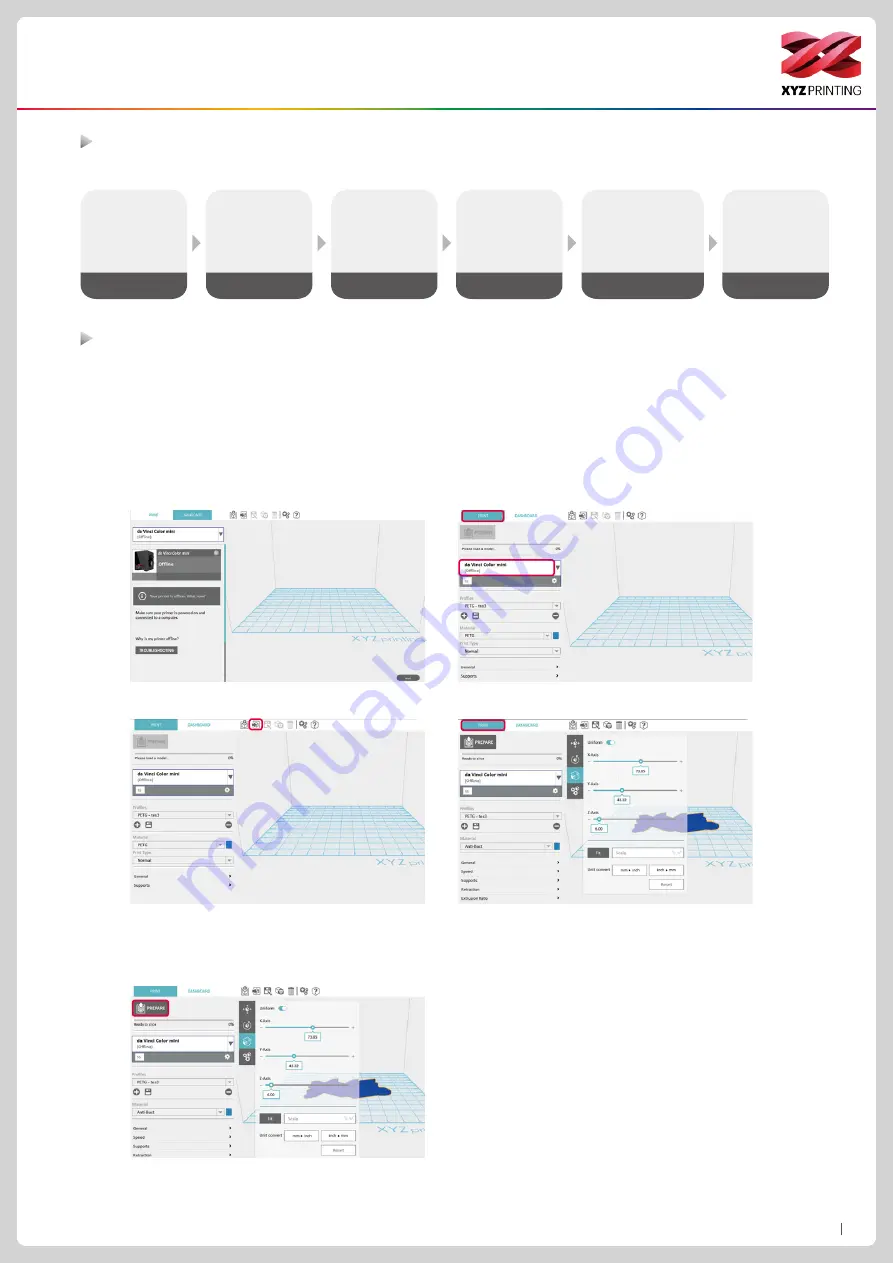
P18
da Vinci Color mini
Users are able to do a first print by following the steps below.
Internet access is required for product registration and software login.
Connect the printer and computer with a USB cable and install the “XYZmaker Suite” on the computer and start “XYZprint” to
transfer the files you want to print.
The “XYZmaker Suite” is compatible with 64 bit operating systems of Windows and Mac OS 10.10 10.11 and 10.12. You can
install it by using the included USB drive or downloading the installer from the official XYZprinting website. The user manual of the
software can also be downloaded from the official website.
For details, visit the official website: http://www.xyzprinting.com/
First-time printing
Transfer files to be printed via the computer software “XYZprint”
Printing
D1-1
A
C
C
B
Calibration
Z-offset
Load Filament
Change Ink
Calibration
Prepare the
file and then
execute the
printing
- Test Page
- Color Calibration
- Ink Calibration
D1-2
1. Run the XYZprint. And select the printer to be used.
2. Click on OPEN to select the model file to be printed from the
folder. You can adjust the object size, printing position and
angle once the file is loaded. To print color objects, save the
file to be printed in the obj format and load it in the XYZprint.
3. You can change related settings to the desired printing result
and effect.
4. The Prepare function can convert a obj file to a .3cp file.
Once the file is edited and adjusted, click on Print to output
the object. The printing operation will start after the file is
sliced.
















