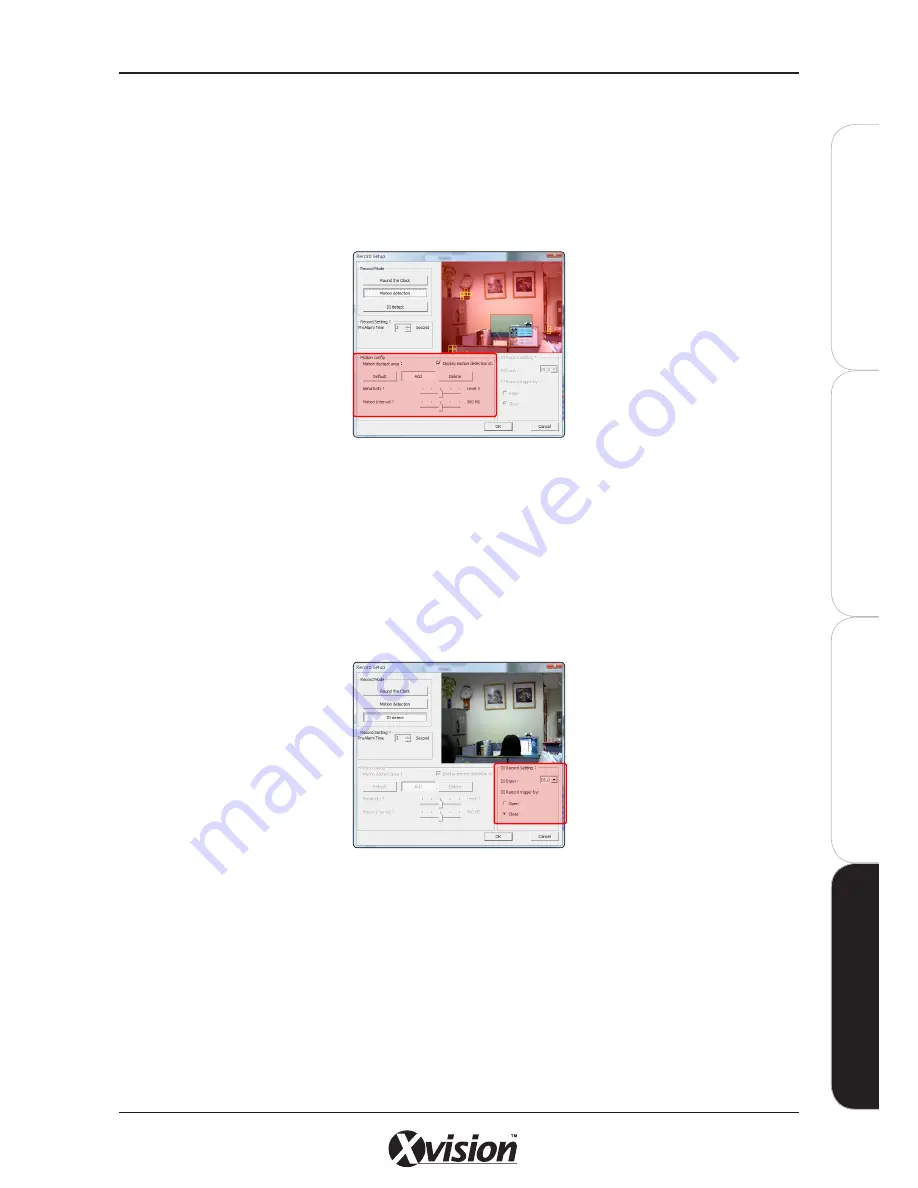
X100 Series Main User Manual
95
IN
ST
A
LL
&
C
O
N
N
EC
T
SE
TU
P
CO
N
FIG
U
RE
RE
CO
RD
IN
G
S
O
FT
W
A
RE
RE
CO
RD
IN
G
S
O
FT
W
A
RE
Motion Detection
Select Motion Detection if you only require recording to be triggered by MOTION between the set time
period (i.e. by a disturbance during closed hours in an office or shop). Set the Motion Detection area
by pressing the DELETE button then use the mouse to drag over areas in the image that do not require
monitoring. Click the ADD button then select areas to add. The Default setting is ‘full coverage’ of the
entire camera image.
- The red area is the monitored area, the blank areas will not be monitored for motion
- Adjust the Sensitivity Level and Detection Interval as required
- Record Setting refers to the number of seconds recording required before and after motion is detected
- Tick the box if you require an email to be sent on motion detection.
DI (Alarm Input) Detection
Select DI Detection if you only require recording to be triggered by an ALARM SENSOR between the set
time period (i.e. by a PIR Sensor triggering recording during closed hours in an office or shop).
- Specify the DI input source and set triggered recording depending on whether the status of DI is Open or Close.
- Record Setting refers to the number of seconds recording required before and after motion is detected
- Tick the box if you require an email to be sent on motion detection.
Summary of Contents for X100 Series
Page 1: ...User Manual X100 SERIES ...
Page 176: ...V1 2 2010 10 ...






























