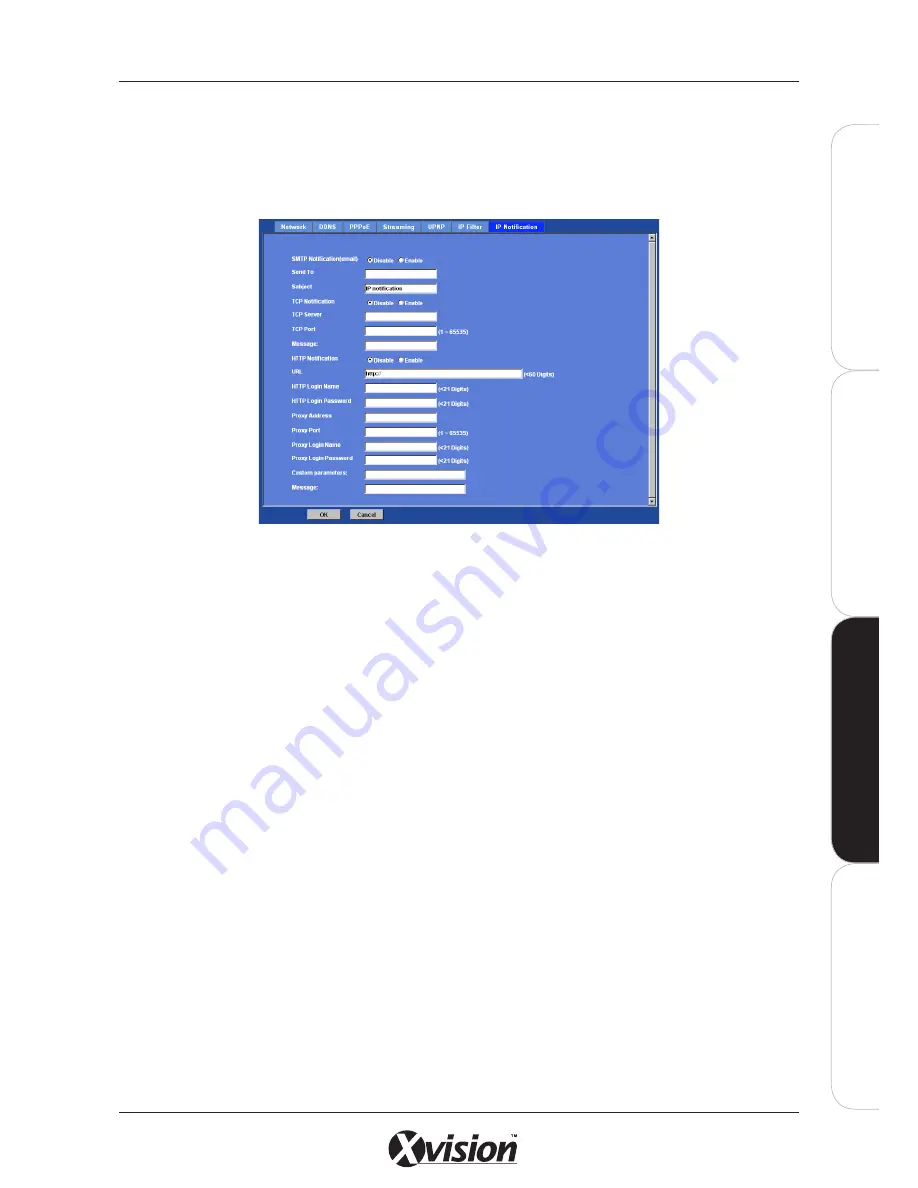
X100 Series Main User Manual
59
IN
ST
A
LL
&
C
O
N
N
EC
T
SE
TU
P
CO
N
FIG
U
RE
RE
CO
RD
IN
G
S
O
FT
W
A
RE
CO
N
FIG
U
RE
IP NOTIFICATION TAB
If the IP address of the camera changes, the IP Notification function allows the camera to send out an
email to alert someone if the function is enabled.
SMTP Notification
(e-mail):
Enable or disable the SMTP service using the toggle buttons.
- If enabled, the ‘Send to’ and ‘Subject’ fields need to be filled.
- Send To: Type the receiver’s e-mail address. This address is used for reply mail.
- Subject: Type the subject/title of the E-mail.
TCP Notification
Enable or disable the TCP service using the toggle buttons.
- If enabled, then the ‘TCP Server’, ‘TCP Port’, and ‘Message’ fields need to be filled.
- TCP Server: Type the server name or the IP address of the TCP server.
- TCP Port: Set port number of TCP server.
- Message: The message will be sent to FTP server.
HTTP Notification
Enable or disable the HTTP service using the toggle buttons.
- If enabled, then the fields below need to be filled.
- URL: Type the server name or the IP address of the HTTP server.
- HTTP Login name: Type the user name for the HTTP server.
- HTTP Login Password: Type the password for the HTTP server.
- Proxy Address: Type the server name or the IP address of the HTTP Proxy.
- Proxy Port: Set port number of Proxy.
- Proxy Login name: Type the user name for the HTTP Proxy.
- Proxy Login Password: Type the password for the HTTP Proxy.
- Custom parameter: Set specific parameters for the HTTP Server.
- Message: The message will be sent to HTTP server.
Summary of Contents for X100 Series
Page 1: ...User Manual X100 SERIES ...
Page 176: ...V1 2 2010 10 ...






























