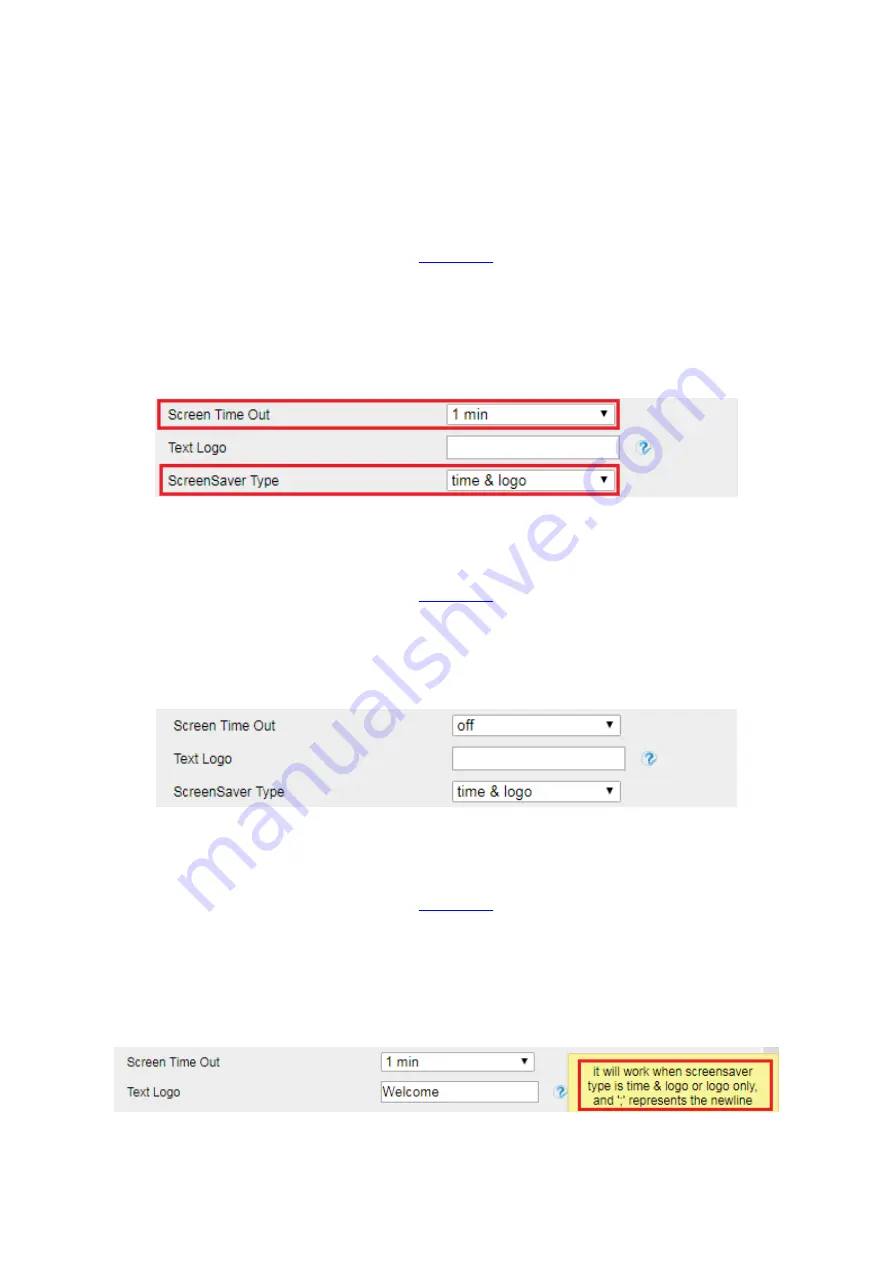
UC912G IP Phone
Copyright © 2019 Xorcom Ltd.
All rights reserved
Page 43 of 165
button.
3.
Press OK or Save soft key to save the selected configuration.
Enabling Screen Saver using the web interface
1.
Login to the web interface (refer to
for details of the login process) and click
Setting → Preference
2.
Select the appropriate value for Screen Time Out
3.
Enter the Screensaver Type to choose one of the available types: Logo only, Time & Logo.
4.
Click SaveSet to save the configuration.
Disabling Screen Saver using the web interface
1.
Login to the web interface (refer to
for details of the login process) and click
Setting → Preference
2.
Set the Screen Time Out to Off
3.
Click SaveSet to save the configuration.
Customizing Text Logo using the web interface
1.
Login to the web interface (refer to
for details of the login process) and click
Setting→ Preference.
2.
Select the appropriate value for Screen Time Out
3.
Enter the desired value in the Text Logo field.
4.
Click SaveSet to save the configuration.
Summary of Contents for UC912G
Page 1: ...UC912G IP Phone Xorcom UC912G IP Phone User Manual ...
Page 16: ...UC912G IP Phone Copyright 2019 Xorcom Ltd All rights reserved Page 16 of 165 12 Mute ...
Page 35: ...UC912G IP Phone Copyright 2019 Xorcom Ltd All rights reserved Page 35 of 165 ...
Page 82: ...UC912G IP Phone Copyright 2019 Xorcom Ltd All rights reserved Page 82 of 165 ...
Page 157: ...UC912G IP Phone Copyright 2019 Xorcom Ltd All rights reserved Page 157 of 165 ...
Page 159: ...UC912G IP Phone Copyright 2019 Xorcom Ltd All rights reserved Page 159 of 165 ...






























