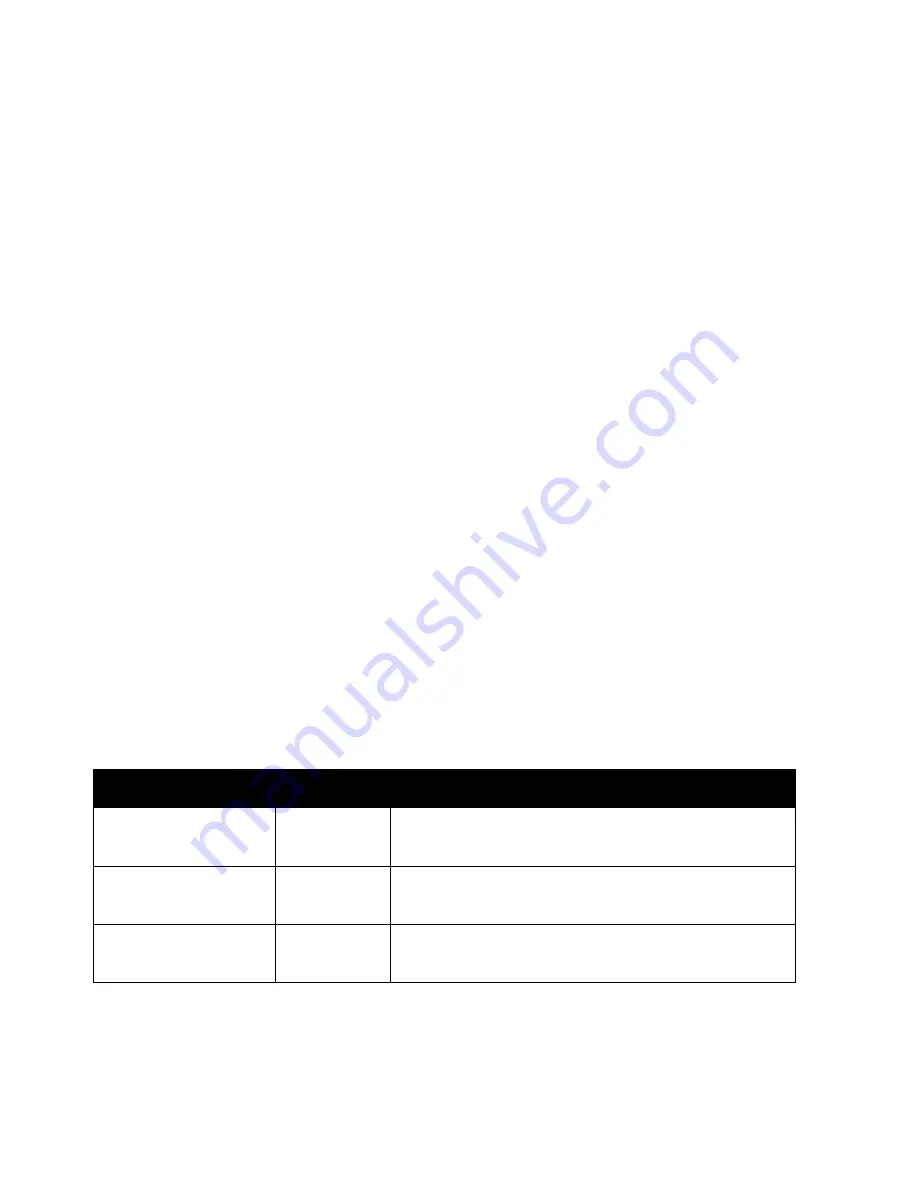
Installation and Setup
Xerox
®
WorkCentre
®
6027 Multifunction Printer
41
User Guide
Installing the Software
This section includes:
•
Operating System Requirements .................................................................................................................................. 41
•
Available Print Drivers ........................................................................................................................................................ 41
•
Installing the Print Drivers for a Windows Network Printer ............................................................................... 42
•
Installing the Print Drivers for a Windows USB Printer ........................................................................................ 43
•
Before installing driver software, verify that the printer is plugged in, turned on, connected correctly, and
has a valid IP address. The IP address usually appears in the upper right corner of the control panel. If
you cannot find the IP address, see
Finding the IP Address of Your Printer
on page 27.
If the
Software and Documentation disc
is not available, download the latest drivers from
www.xerox.com/office/WC6027drivers
Operating System Requirements
•
Windows XP SP3, Windows Vista, Windows 7, Windows 8, Windows Server
2003, Windows
Server
2008, Windows
Server
2008 R2, and Windows Server 2012.
•
Macintosh OS X version 10.5 and later
•
UNIX and Linux: Your printer supports connection to various UNIX platforms through the network
interface.
Available Print Drivers
To access special printing options, use a Xerox
®
print driver. The following print drivers are available for
various operating systems. To download the latest driver, go to
www.xerox.com/office/WC6027drivers
Print Driver
Source
Description
Windows PCL Driver
Software and
Documentation
disc
and Web
PCL is the default print driver. PCL provides optimal print speed
and compatibility with documents created for older printers.
Windows PostScript Driver
Software and
Documentation
disc
and Web
To take full advantage of the custom features of your printer,
use the PostScript print driver.
Macintosh OS X version
10.5 and later PostScript
Driver
Software and
Documentation
disc
and Web
This print driver enables printing from a Macintosh OS X
version 10.5 and later operating system.






























