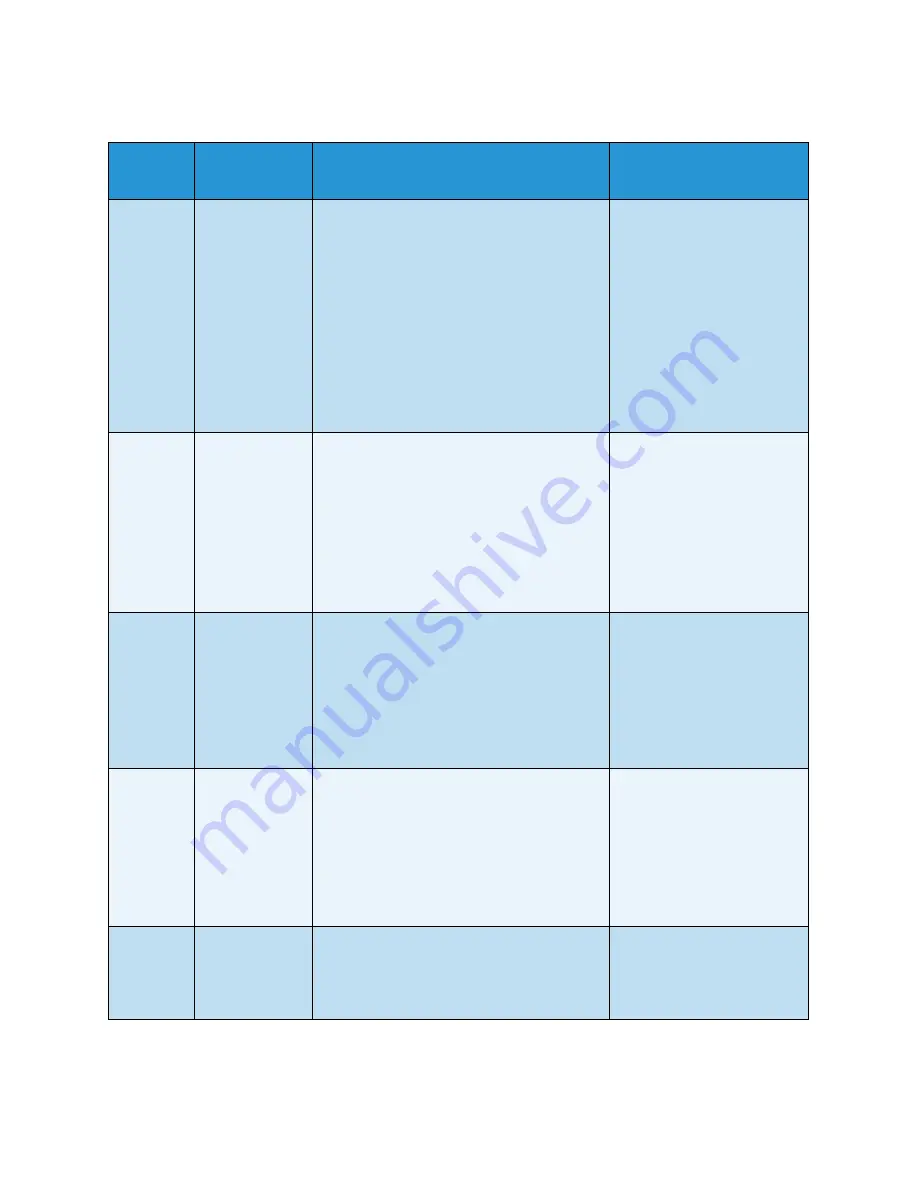
Tools
WorkCentre 5019/5021
User Guide
8-5
System settings
Program
number
Menu item
Description
Value
(* default setting)
100
Low Power
Mode Timer
Set the amount of time the machine waits
before entering Low Power mode.
You can set a value between 1 to 60 minutes
(in 1 minute increments).
The machine's power is not turned off
completely in Low Power mode. Instead, this
mode creates a balance between low power
consumption and short warm-up time by
controlling the temperature of the fusing
unit to a level midway between the power
off temperature and the "Ready”
temperature.
1* - 60 minutes
101
Sleep Mode
Timer
Set the amount of time the machine waits
before entering Sleep mode from Low Power
mode.
You can set a value between 1 and 239
minutes (in 1 minute increments).
Sleep mode minimizes power consumption
by shutting off power to all components
except the controller. Warm-up time in Sleep
mode is longer than in Low Power mode.
1* - 239 minutes
102
Auto Reset
Timer
Set the amount of time the machine waits
before automatically returning to the
default display screen when no operation is
being performed.
0: 15 seconds
1: 30 seconds
2: 45 seconds*
3: 1 minute
4: 2 minutes
5: 3 minutes
6: 4 minutes
103
Auto Print
Timer
Set the amount of time the machine waits
after operations such as using the control
panel, placing or removing a document in
the document feeder, and taking out or
putting in a tray, until starting to print
automatically.
You can set a value between 1 and 240
seconds (in 1 second increments).
1 - 240 seconds
(Default: 10 seconds)
104
Auto Scan
Complete Timer
Set the amount of time the machine waits
before automatically processing the next job
when there are no additional documents to
be loaded when using the document glass.
1: 20 seconds
2: 30 seconds*
3: 60 seconds
4: 90 seconds
Summary of Contents for WorkCentre 5019
Page 1: ...September 2012 702P00733 WorkCentre 5019 5021 User Guide...
Page 22: ...Before using the machine WorkCentre 5019 5021 User Guide 1 16...
Page 48: ...Product overview WorkCentre 5019 5021 User Guide 3 22...
Page 94: ...Scan WorkCentre 5019 5021 User Guide 6 8...
Page 98: ...Print WorkCentre 5019 5021 User Guide 7 4...
Page 118: ...Machine status WorkCentre 5019 5021 User Guide 9 6...
Page 168: ...Problem solving WorkCentre 5019 5021 User Guide 11 38...
Page 178: ...Appendix WorkCentre 5019 5021 User Guide 12 10...
Page 182: ...Index WorkCentre 5019 5021 User Guide iv...
Page 183: ......
Page 184: ......
















































