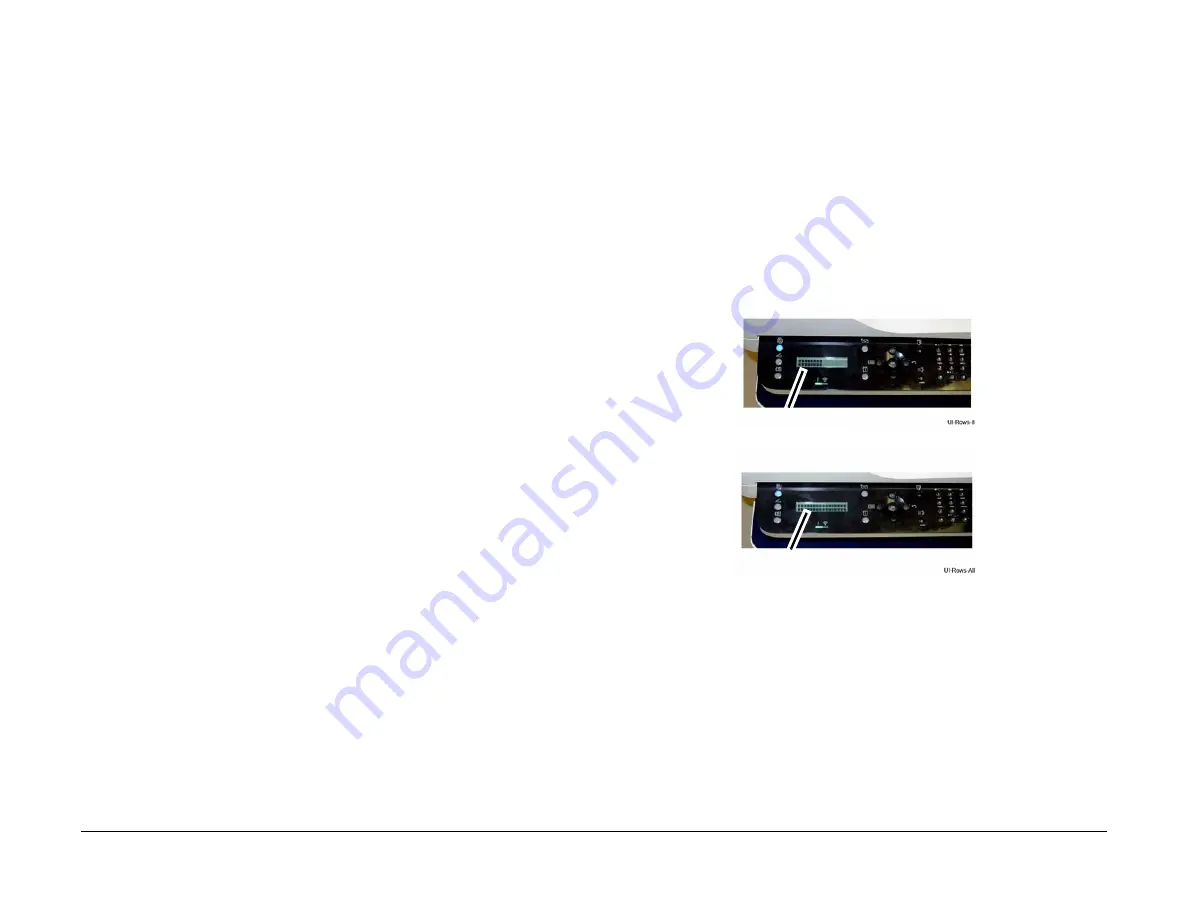
June 2014
6-18
Xerox® WorkCentre® 3215/3225 Multifunction Printer Service Manual
GP 8, GP 9
General Procedures and Information
GP 8 Usage of the Electrostatic Discharge (ESD) Field
Service Kit
Purpose
The purpose of the Electrostatic Discharge (ESD) Field Service Kit is to preserve the inherent
reliability and quality of sensitive electronic components handled by the service representative.
The kit should be used whenever handling the circuit boards or any other ESD sensitive com-
ponents.
Procedure
1.
Switch off the machine power and disconnect the machine power cords.
2.
Assemble the kit:
a.
Place the static dissipative work surface mat on a flat surface in close proximity to
the machine or the component
b.
Connect the snap end of the green grounding cord to the snap on the static dissipa-
tive work surface mat. Connect the male end (plug) to the frame.
c.
Connect the small snap end of the blue cord to the top snap on the green grounding
cord.
d.
Connect the small snap end of the blue cord to the snap on the adjustable cloth wrist
strap or the ESD wristwatch.
e.
Install the adjustable wrist strap or ESD wristwatch securely on the wrist.
3.
The circuit boards (PWBs) and ESD sensitive components can now be handled without
causing any ESD related damage. Place all of the components removed from the
machine onto the static dissipative work surface mat.
4.
New replacement components, as well as defective components, should be handled dur-
ing unpacking and repacking using the ESD Field Service Kit. During transfer from or to
the packing material or container, the PWB should be placed on the static dissipative work
surface mat.
GP 9 DC 305 UI Button Test Sequence (3025NI)
Purpose
Use this procedure to access and run the DC 305 UI Button Test.
Procedure
1.
Enter the Diagnostic (Tech) Mode from the Control Panel. Press the following buttons in
quick succession: <Menu>#>1934>OK>.
2.
In the Diagnostic Mode, use the navigation buttons to scroll to the Machine Test sub-
menu.
3.
Press any button to start the LDC test.
4.
Press the OK button 2 times. A series of black boxes will be shown on the Control Panel
display.
Figure 1
.
NOTE: Control Panel options vary by model.
Figure 1 Control Panel Display
5.
Press the <OK> button until PRESS BELOW Copy Mode 00 is displayed on the Control
Panel. Press the <Copy Mode> button to continue.
6.
Test the display buttons by pressing them sequentially, as indicated on the Control Panel
display.
First display
Second display
Summary of Contents for WorkCentre 3215
Page 1: ...Xerox WorkCentre 3215 3225 Service Manual 702P02832 June 2014 Initial Issue ...
Page 2: ......
Page 4: ...June 2014 2 Xerox WorkCentre 3215 3225 Multifunction Printer Service Manual Section Name ...
Page 6: ...June 2014 ii Xerox WorkCentre 3215 3225 Multifunction Printer Service Manual Introduction ...
Page 66: ...June 2014 4 2 Xerox WorkCentre 3215 3225 Multifunction Printer Service Manual Repairs ...
Page 124: ...June 2014 5 2 Xerox WorkCentre 3215 3225 Multifunction Printer Service Manual Parts List ...
Page 142: ...June 2014 5 20 Xerox WorkCentre 3215 3225 Multifunction Printer Service Manual Parts Lists ...
Page 185: ...THIS PAGE INTENTIONALLY BLANK ...






























