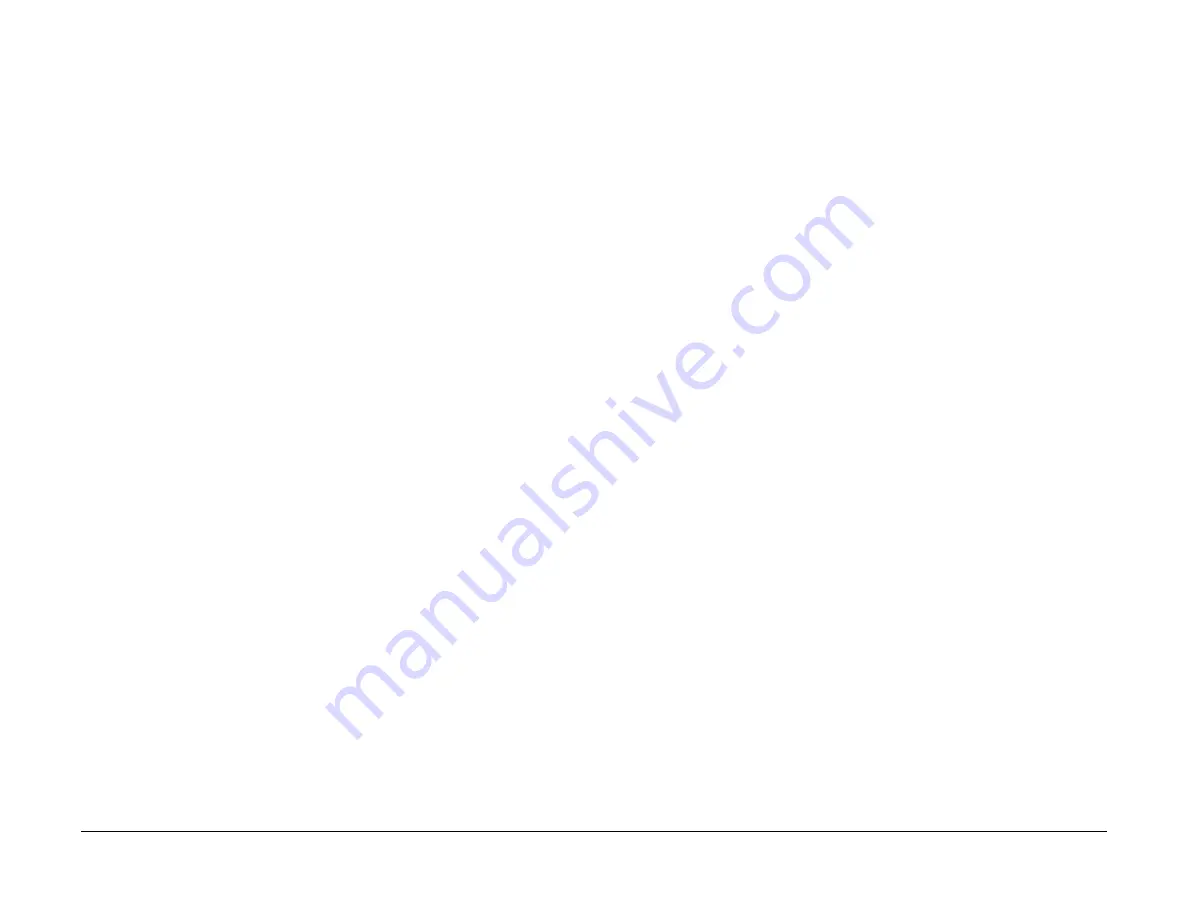
June 2014
6-17
Xerox® WorkCentre® 3215/3225 Multifunction Printer Service Manual
GP 7
General Procedures and Information
GP 7 Firmware Upgrade
Purpose
Use this procedure is used to update the machine firmware. The firmware can be updated over
the network or by using the USB port.
Requirements
•
Wired or wireless connection to upgrade using the network.
•
The usblist2.exe tool and SWUPGRADE_ON.prn, located in the GSN website, installed
on the PWS device.
•
Correct firmware file for update.
•
Firmware Upgrade must be enabled in the machine settings on the printer.
•
Complete or delete all jobs in the printer queue before initiating a firmware upgrade.
Procedure
Upgrading the Firmware using a USB Port:
1.
Connect a USB cable from the PWS to the USB port on the printer.
2.
Confirm that the printer is the Ready status.
3.
To enable firmware upgrades on the device:
•
Drag the SWUPGRADE_ON.prn file and drop it onto usblist2.exe.
or
•
In Diagnostic Mode, select [Data Setup>F/W Upgrade>On]. Press the <OK> button
to confirm menu selections.
4.
Drag and drop the firmware file onto usblist2.exe. The firmware update will start automat-
ically.
5.
The Printer will reboot when the upgrade is complete.
Upgrading the Firmware using the Network:
1.
Open a web browser and enter the machine’s IP address.
2.
Select [Enter]. The CentreWare Internet Services window will open.
3.
Select the [Login] link at the top of the screen.
4.
Enter the Administrator username (admin) and password (1111). The Firmware Upgrade
window will open.
NOTE: It may be necessary to obtain the username and password from the customer if
they have been changed.
5.
Click on the [Properties] tab.
6.
In the security link, select [System Security].
7.
Select the [Feature Management] link in the directory tree.
8.
Select the [Firmware Upgrade Enable] box.
9.
Click [Apply] to save the changes.
10. Select the [Support] tab.
11.
In the [Firmware Upgrade] link, select the [Upgrade Wizard] button.
a.
In the Firmware File area, select [Browse].
b.
Locate and select the correct firmware upgrade .hd file.
c.
Select [Open].
12. Select [Next]. The firmware will now be verified and display information about the
upgrade.
13. Select [Next] to continue. The upgrade should take approximately 10 minutes.
14. The machine will reboot automatically when the upgrade has completed.
15. Print a Configuration Report and verify that the firmware has been successfully upgraded.
Summary of Contents for WorkCentre 3215
Page 1: ...Xerox WorkCentre 3215 3225 Service Manual 702P02832 June 2014 Initial Issue ...
Page 2: ......
Page 4: ...June 2014 2 Xerox WorkCentre 3215 3225 Multifunction Printer Service Manual Section Name ...
Page 6: ...June 2014 ii Xerox WorkCentre 3215 3225 Multifunction Printer Service Manual Introduction ...
Page 66: ...June 2014 4 2 Xerox WorkCentre 3215 3225 Multifunction Printer Service Manual Repairs ...
Page 124: ...June 2014 5 2 Xerox WorkCentre 3215 3225 Multifunction Printer Service Manual Parts List ...
Page 142: ...June 2014 5 20 Xerox WorkCentre 3215 3225 Multifunction Printer Service Manual Parts Lists ...
Page 185: ...THIS PAGE INTENTIONALLY BLANK ...






























